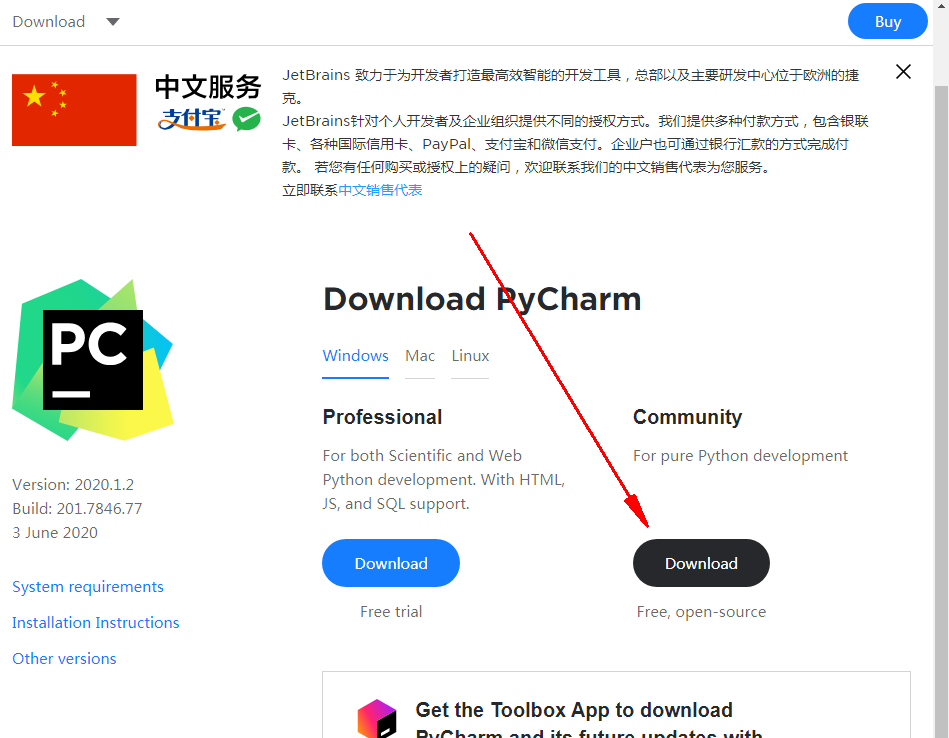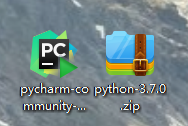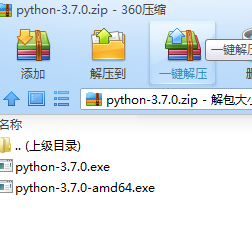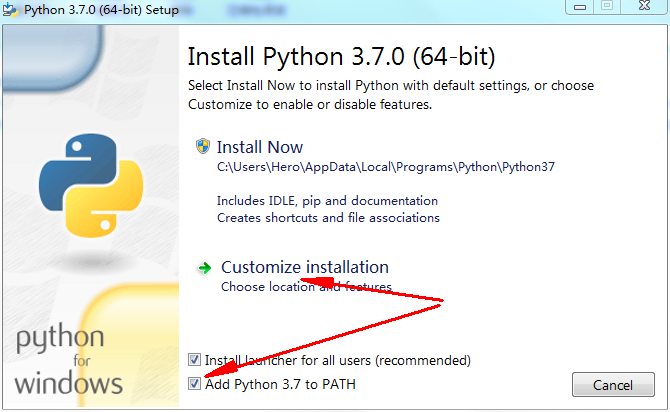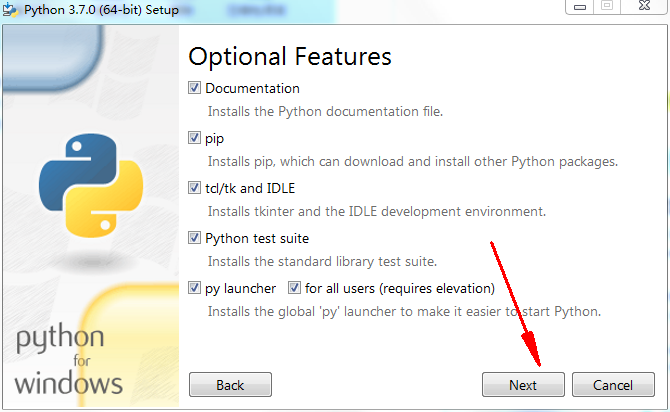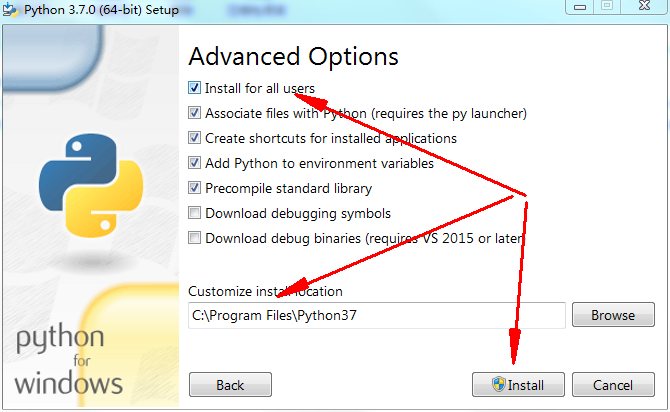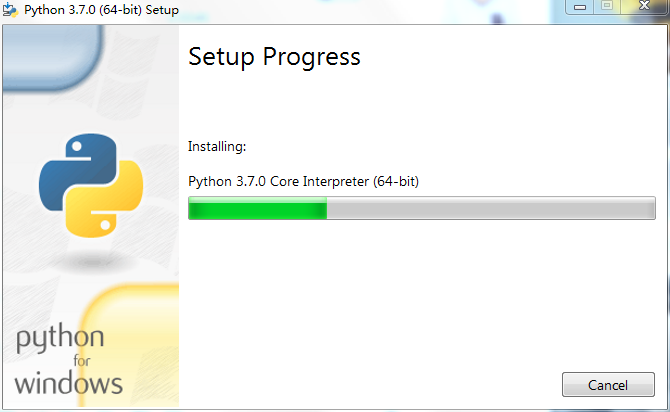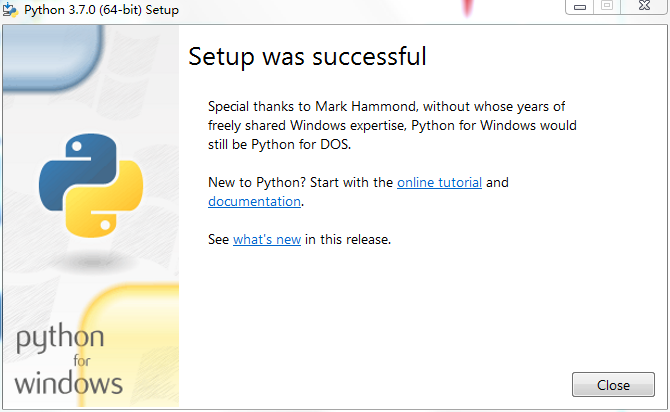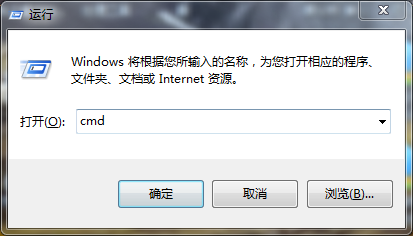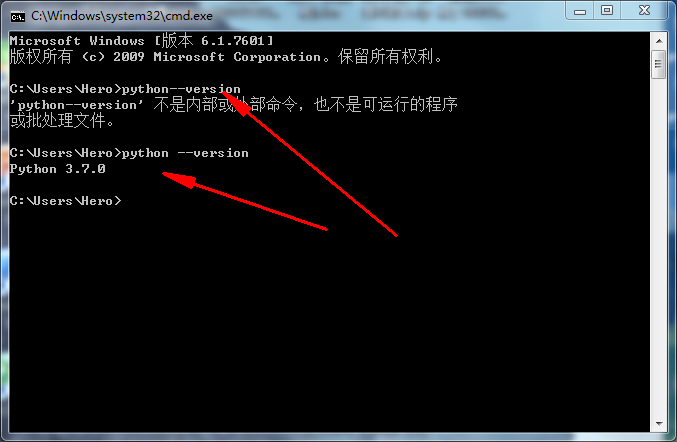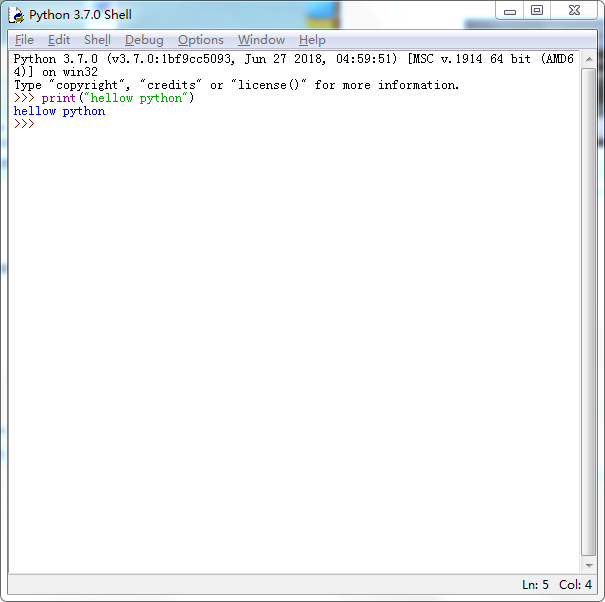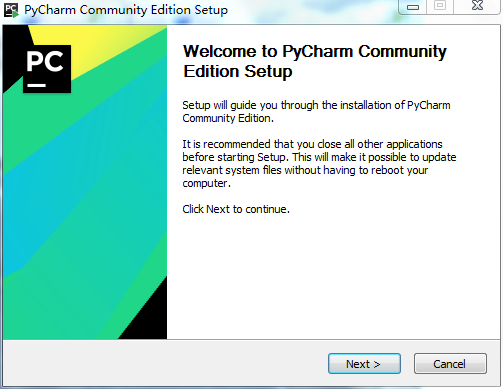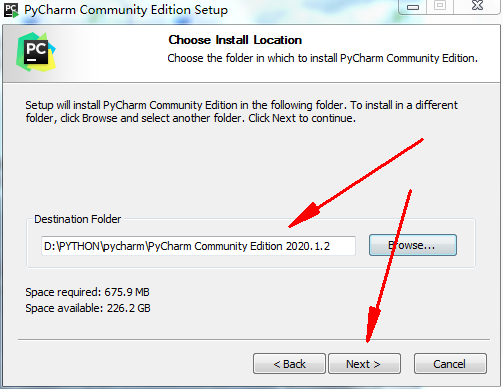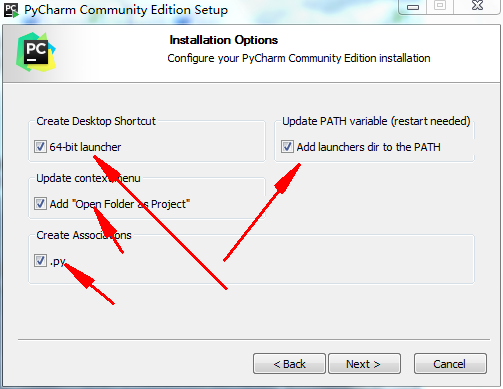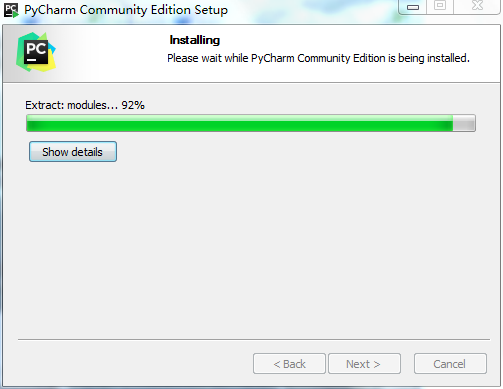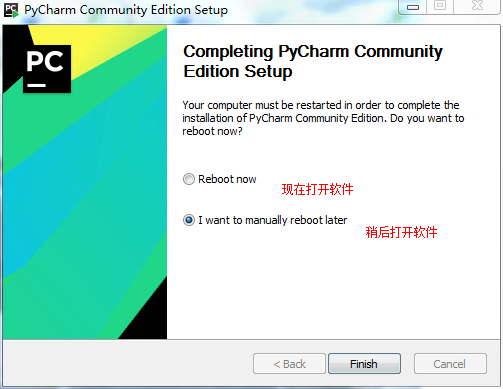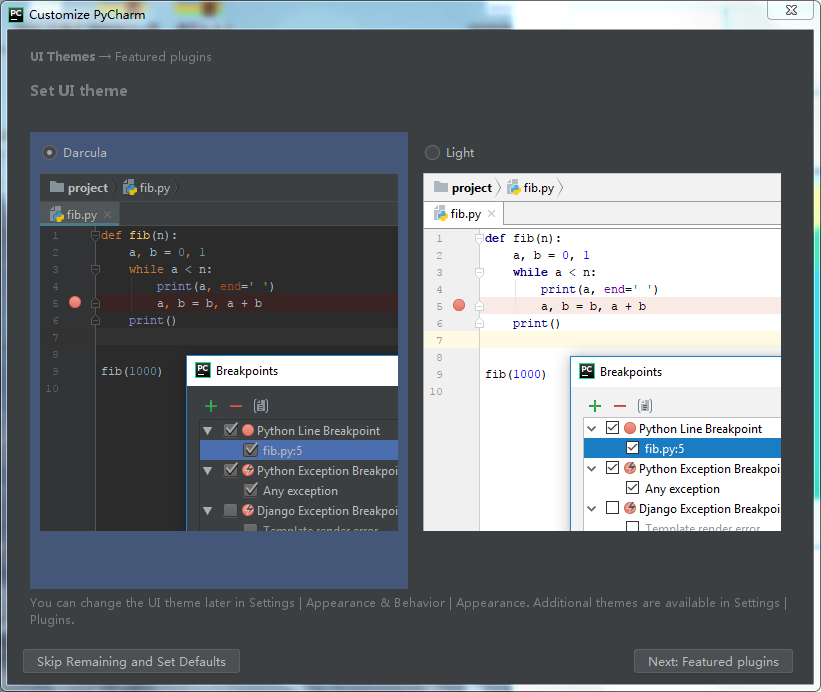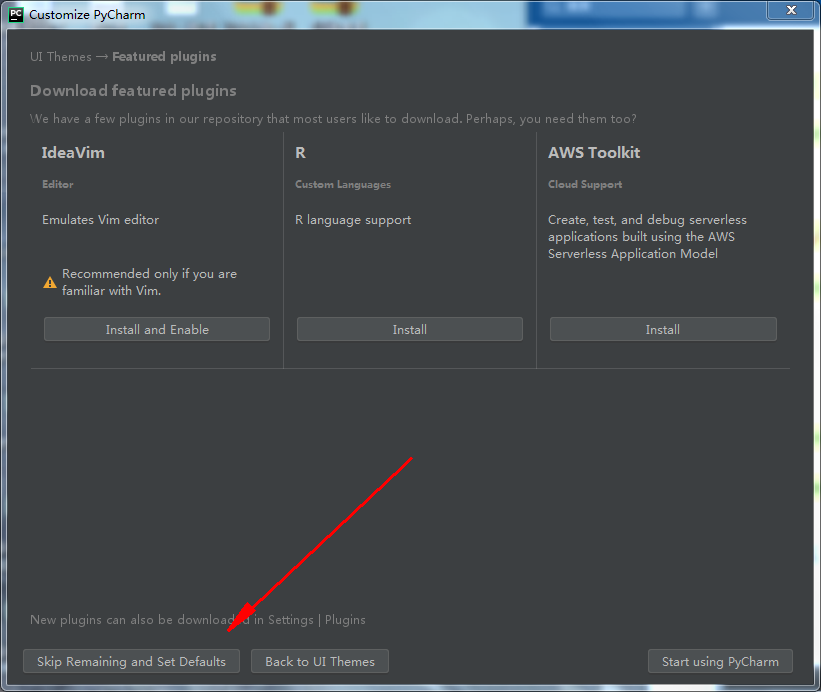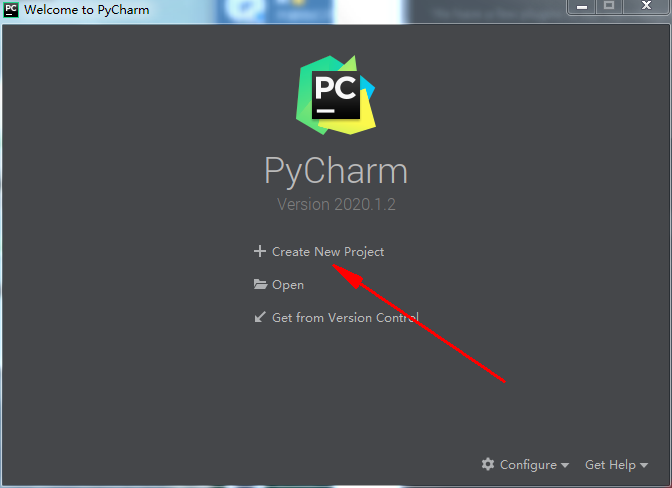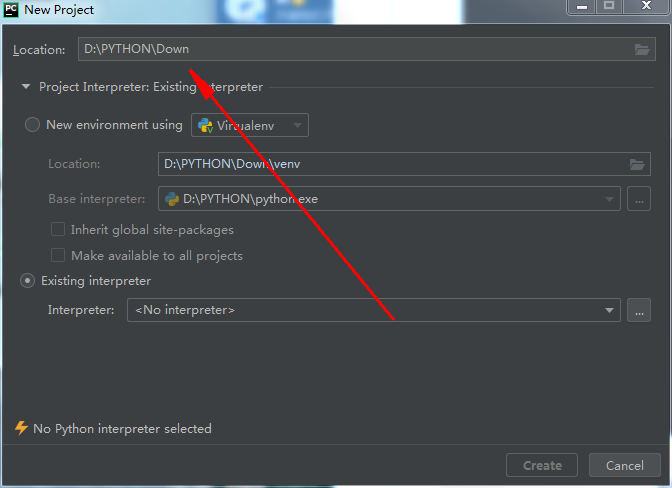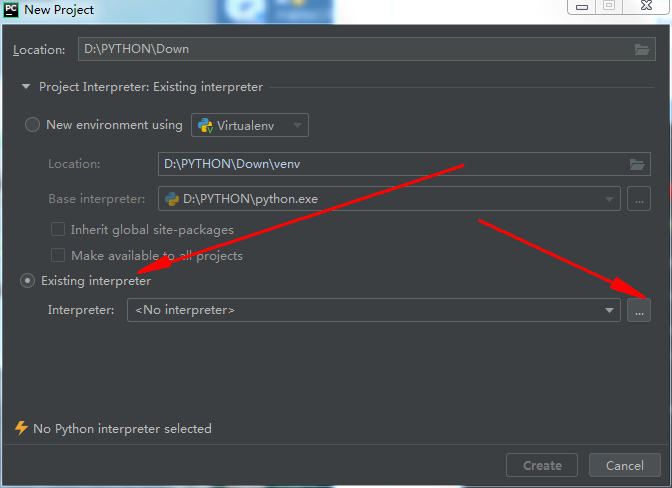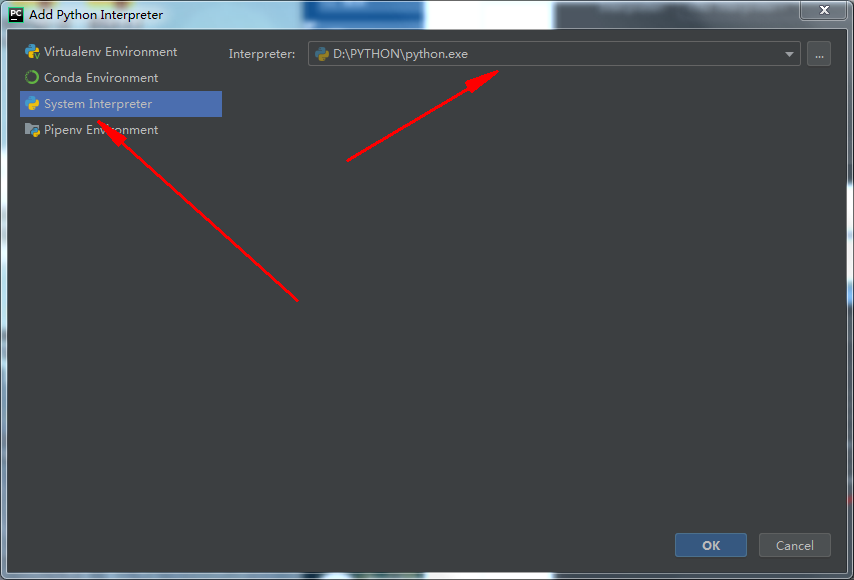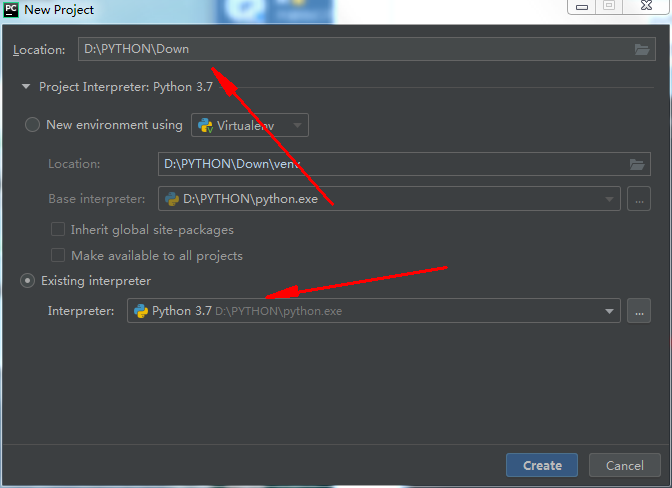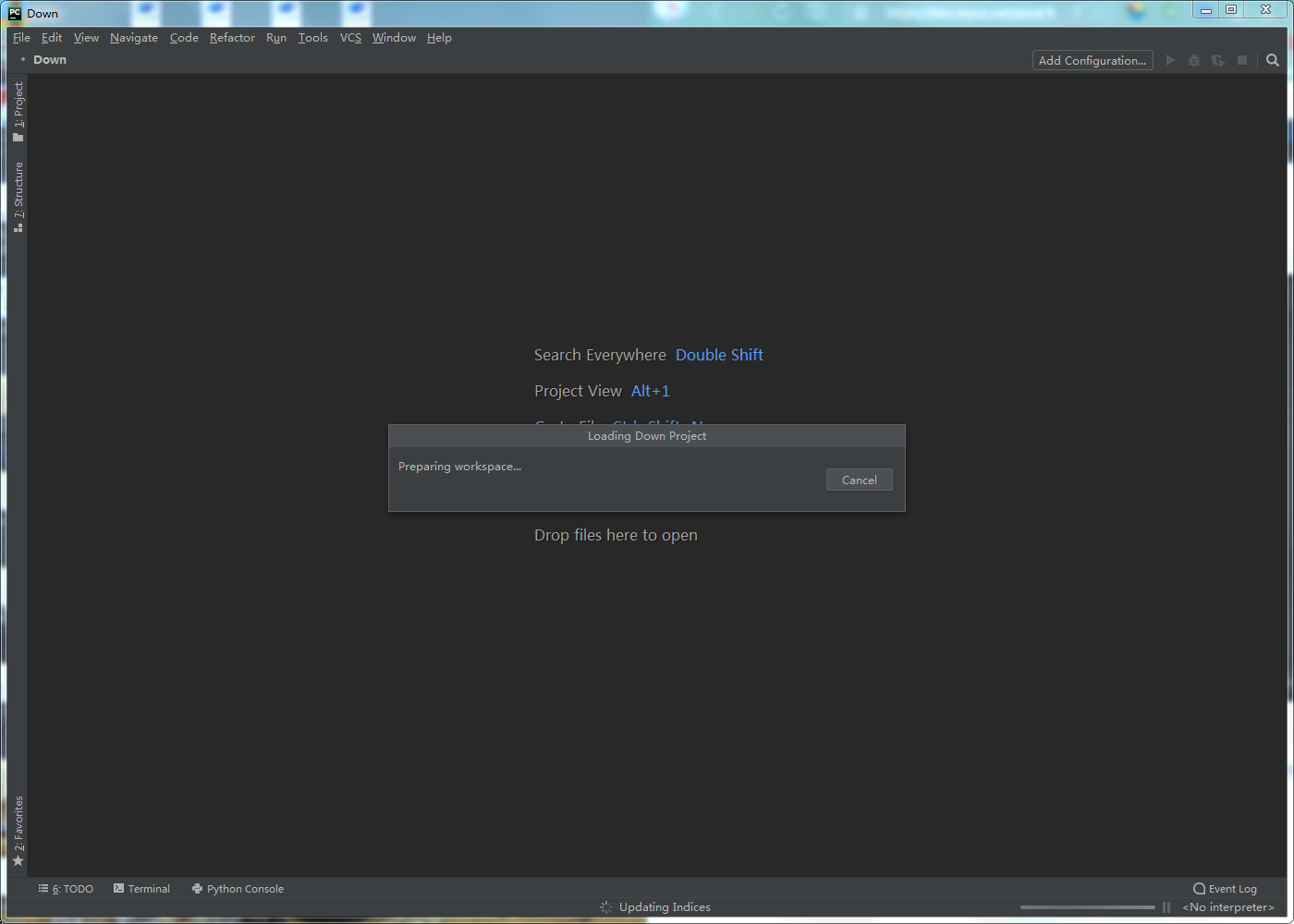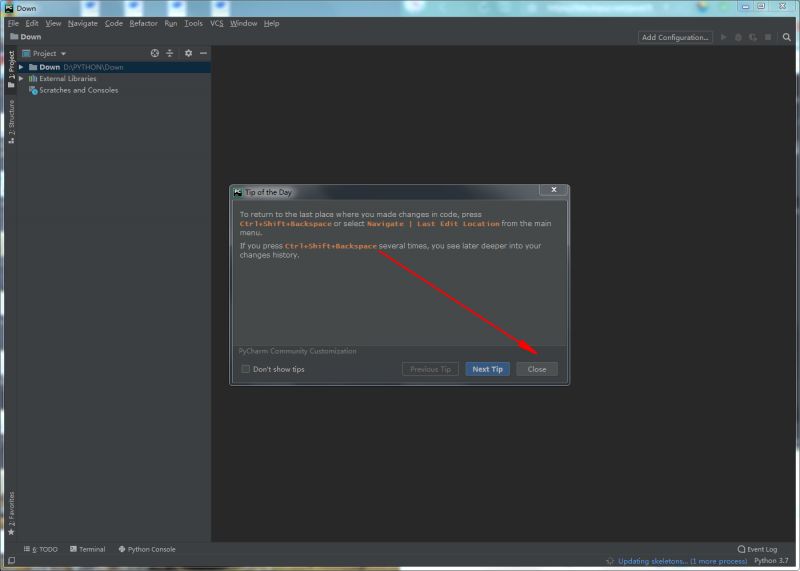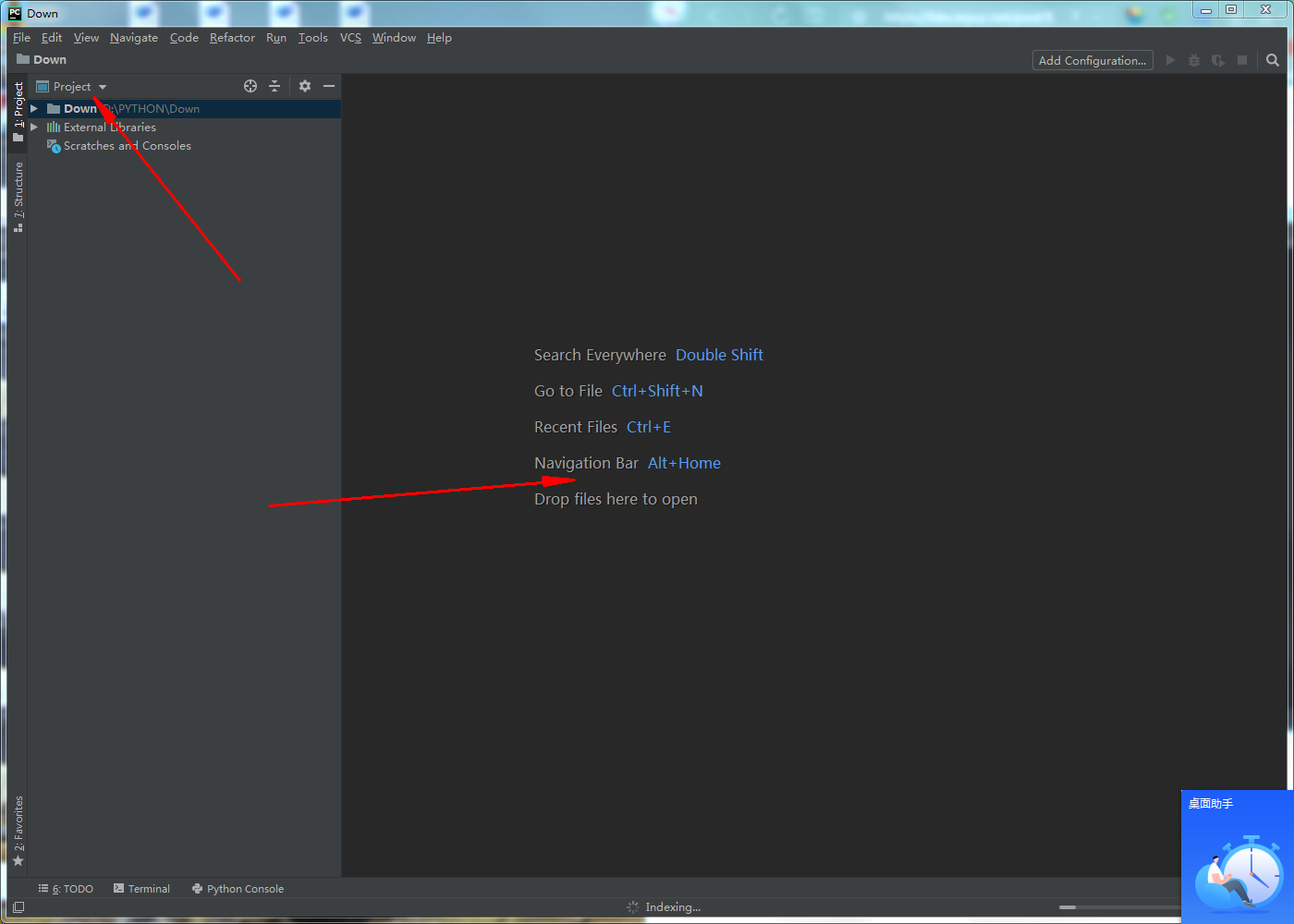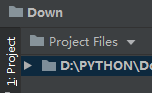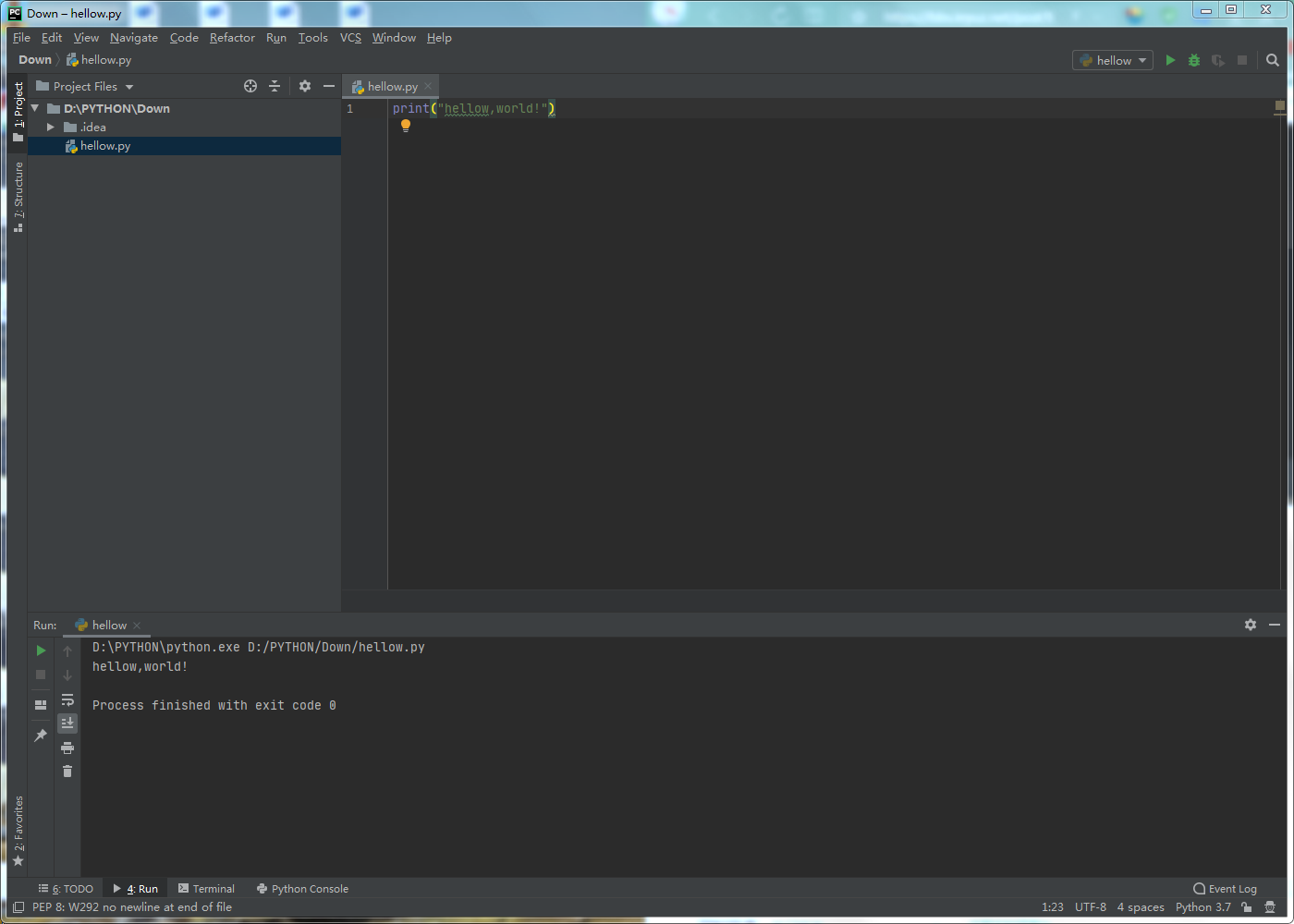|
|
精
【教程】Python 的安装 与 pycharm 的安装 |
|
风雨信中故人来
L7
• 2020-06-08 • 回复 100 • 最后编辑于2020-06-13 19:13 • 只看楼主
• 举报
|
最近来编辑学习python的教程,所以提前配置 Python的安装环境 与 charm的安装
环境配置好之后。
第一期教程地址:https://bbs.leyuxyz.com/t/187531
Python
Python是一门简单基础,发展前景大的胶水编程语言。
基本每个人只要认真学,都会学会。
感兴趣的朋友可以自己看看搜狗百科:https://baike.sogou.com/v58828.htm?fromTitle=Python
pycharm
pycharm是Python的第三方软件,内置诸多库,我们用它编程会更方便。
同上,搜狗百科:https://baike.sogou.com/v54477691.htm?fromTitle=pycharm
####################################
开始进入正题,安装Python。
1+下载相关文件
Python安装包
蓝奏云地址:蓝奏云链接
pycharm安装包
PyCharm 官方下载地址:http://www.jetbrains.com/pycharm/download
等待下载完成。
不用蓝奏云是因为这个的下载包有300多mb,另外官方那边下载速度也还行。
下载完成后,就准备安装Python。
2+安装Python
根据自己电脑的系统来安装对应的版本。
如果并不知道到怎么看自己电脑的系统是64位还是32位
请根据操作:
我的电脑(计算机)--右击属性
然后我们开始安装Python
##############################
双击安装包,,记住,
Add Python 3.7 to PATH 这个一定要勾上
然后点击箭头所示位置。
默认全选。直接NEXT
然后需要设置一下相关设置
另外,安装的位置也很重要,一定要记得你安装的位置
因为这对后续适配pycharm有需要
我的安装位置是修改过的,修改到了D盘的PYTHON文件夹
PYTHON文件夹是自己创建的,图片上的没来得及截图那个。
等待......
安装完毕
开始测试一下安装是否完成。
如果测试不通过,就需要重新设置一下电脑的变量。
按下win+R
呼出运行窗口,然后输入cmd
在输入框输入
python --version
注意,python后面有一个空格。
另外,输入相关指令,请用英文输入法
我上面这个,第一个是没有空格,就直接报错
加空格就显示了相关的版本
显示版本了,就代表安装python成功。
在电脑的(开始)那里,可以看到python的输入框。
名字叫 IDLE 输入相关语言,就会显示相关的代码。
当然,第一句就是 hellow world
我们可以自定义,比如我输入的 Hellow python
这是编程的一小步,也是迈向世界的一大步......
2+安装pycharm
大家不觉得上面那个图的代码输入框太简陋了吗?
所以我们用pycharm,把代码输入框设置的高级一点。
双击EXE文件
设置一下安装地址,就直接安装
毫无疑问
全选!
等待。。。。。
安装完成!
安装完成之后,还要设置一下,
让 pycharm 和电脑内部的 python 适配
第一次打开软件它会让你设置一下它的UI
我个人喜欢黑色
下一个的设置,直接选择跳过即可
新建一个python的项目
新建之后,需要设置一下本地的python
location 这里是python的代码存储地址
大家最好设置一个方便查询的位置。
设置pycharm和python的耦合
选择第三个,箭头所示位置
右侧的地址,是你安装python的地址,里面有个
python.exe文件,设置到那个位置即可!
(另:如果你们安装了多个版本的python,那就需要使用浏览,找到新版本的python.exe文件)
确定了之后,主界面就是这样的
选择create
等待一小会儿
然后就正常进入了!
刚开始是欢迎界面,直接close
此时,右侧是代码输入位置
左侧是项目位置,当然,现在的情况是,他加载了所有的文件
我们只要py后缀的文件
也就还python的文件,点击图片左侧的箭头位置,
设置成下面这样就行
接下来就可以输入代码,编写python的程序了。
最基础的一句话!hellow ,world!
@Walker 老大,原创申精。
后续会持续更新一下学习python的教程。
后续的更新也会同步到这个帖子上来。
欢迎大家关注我,一起探讨学习。
另:图文教程太花费时间了,还是视频教程简单...
大家如果喜欢,
欢迎点赞,回复支持一下!