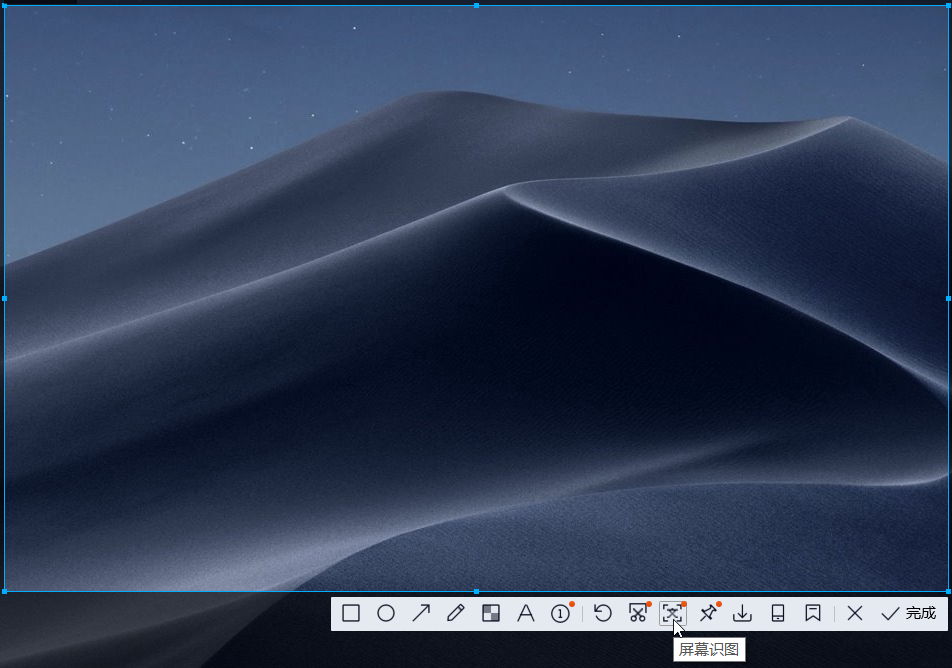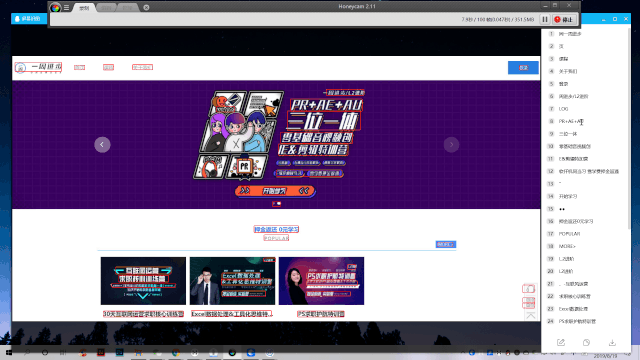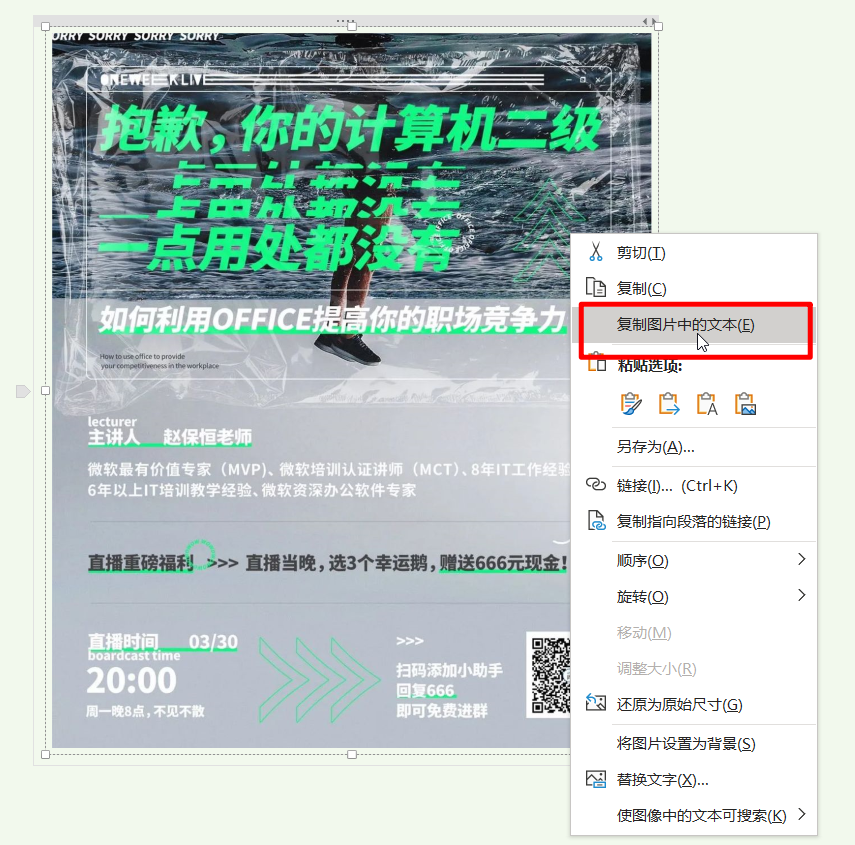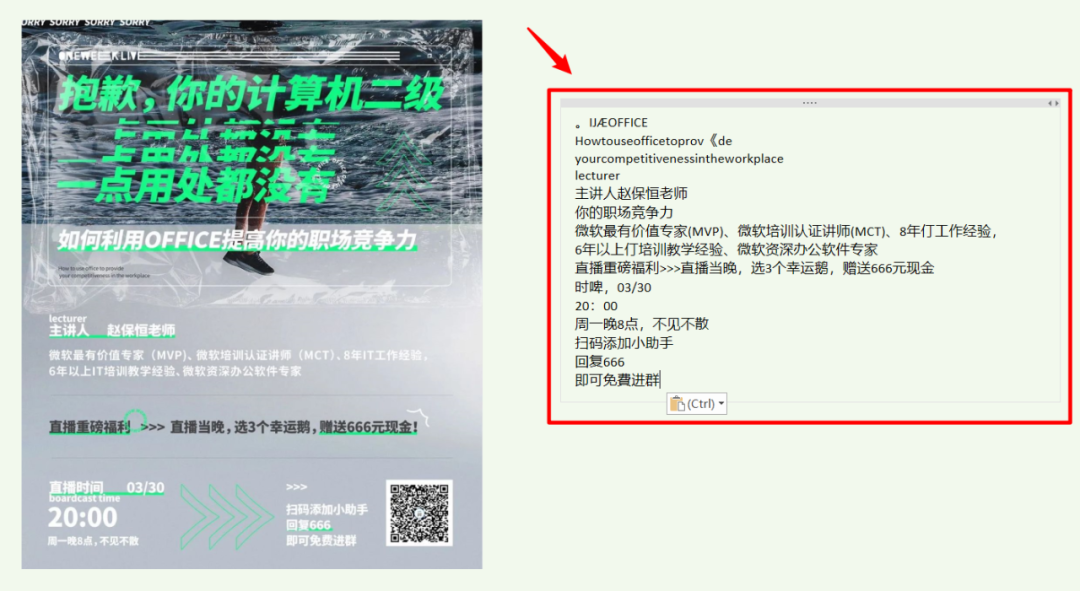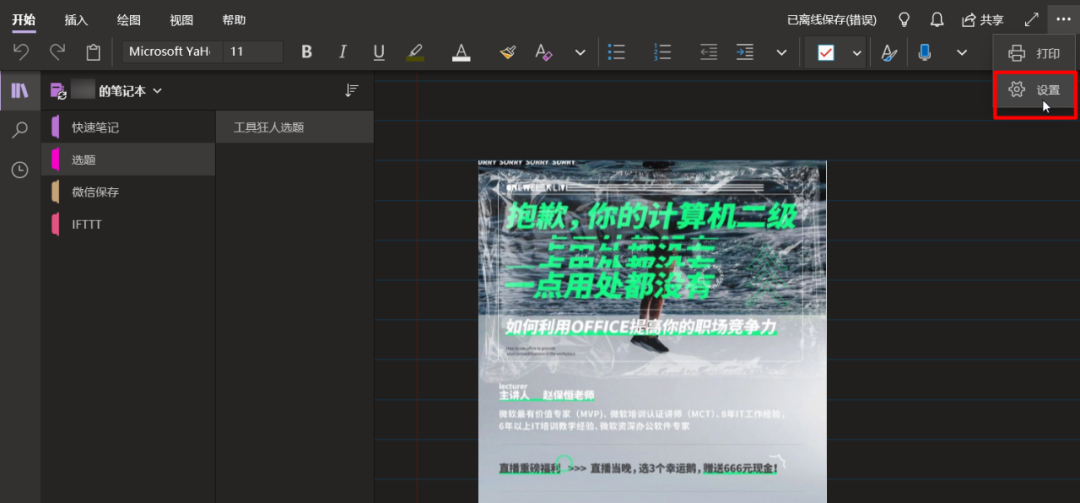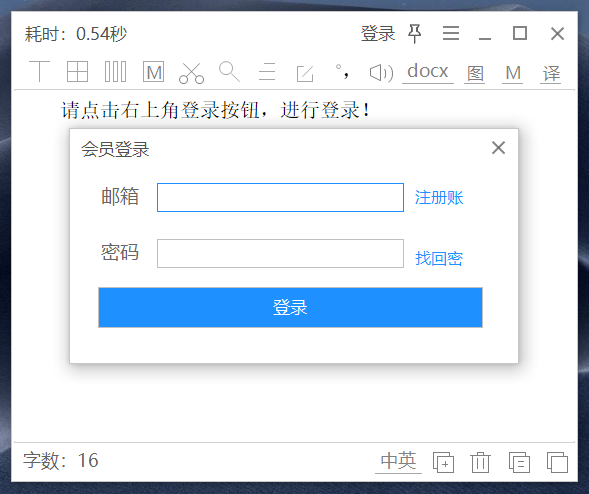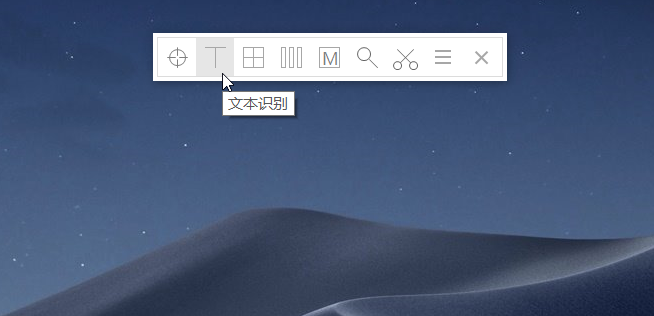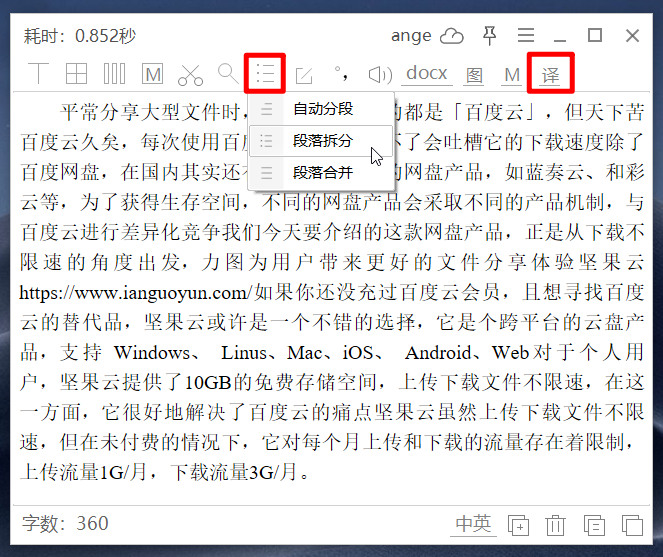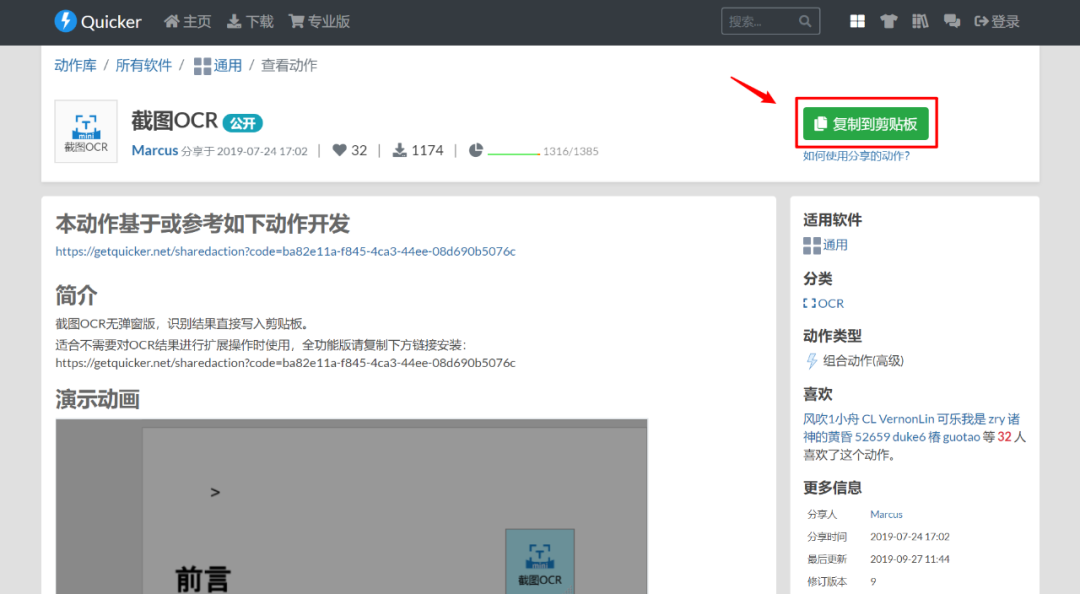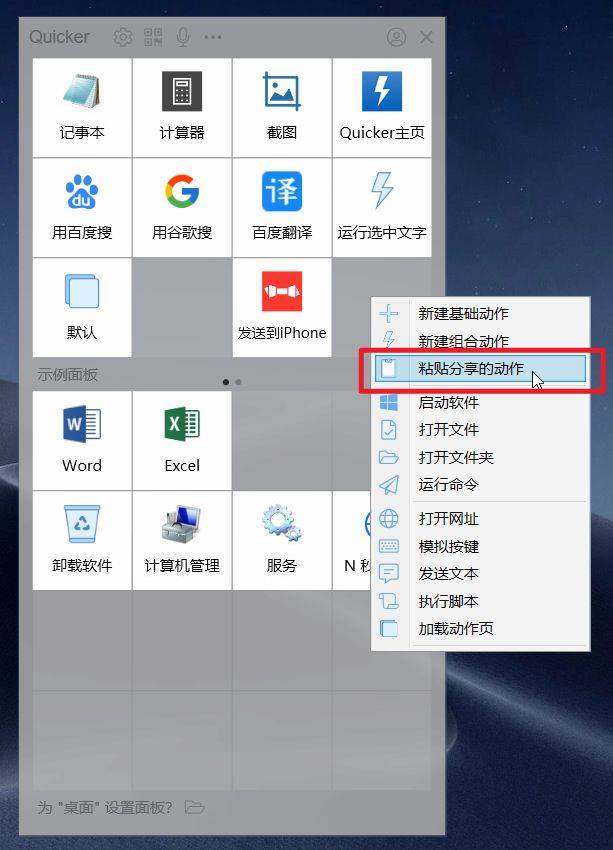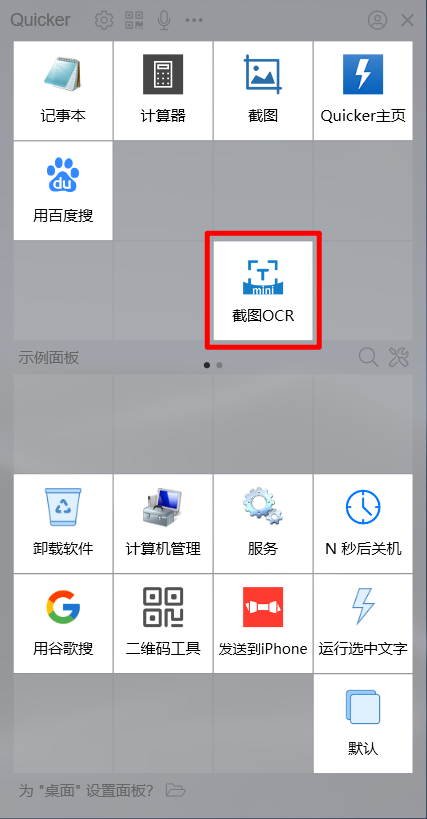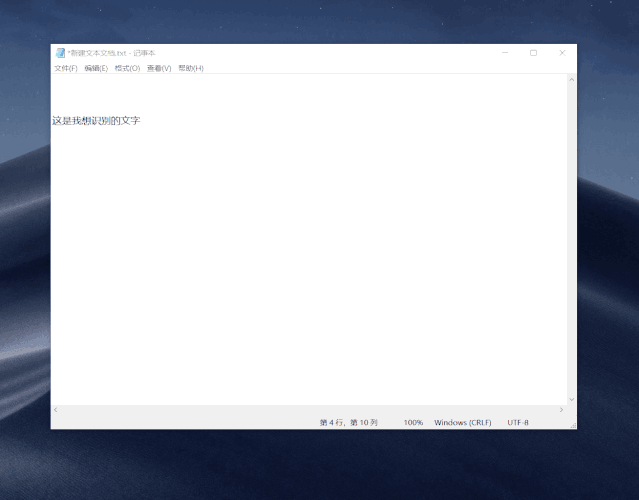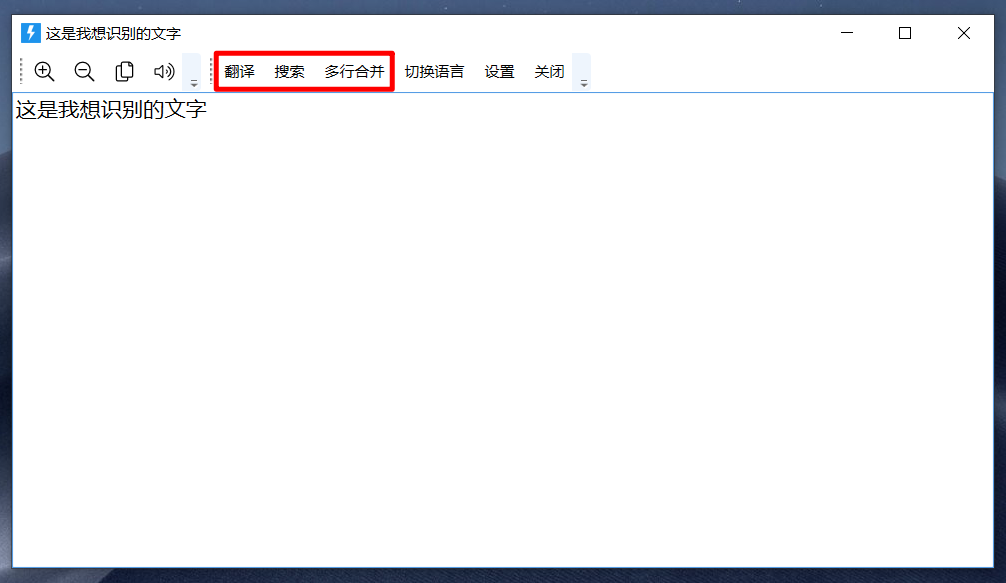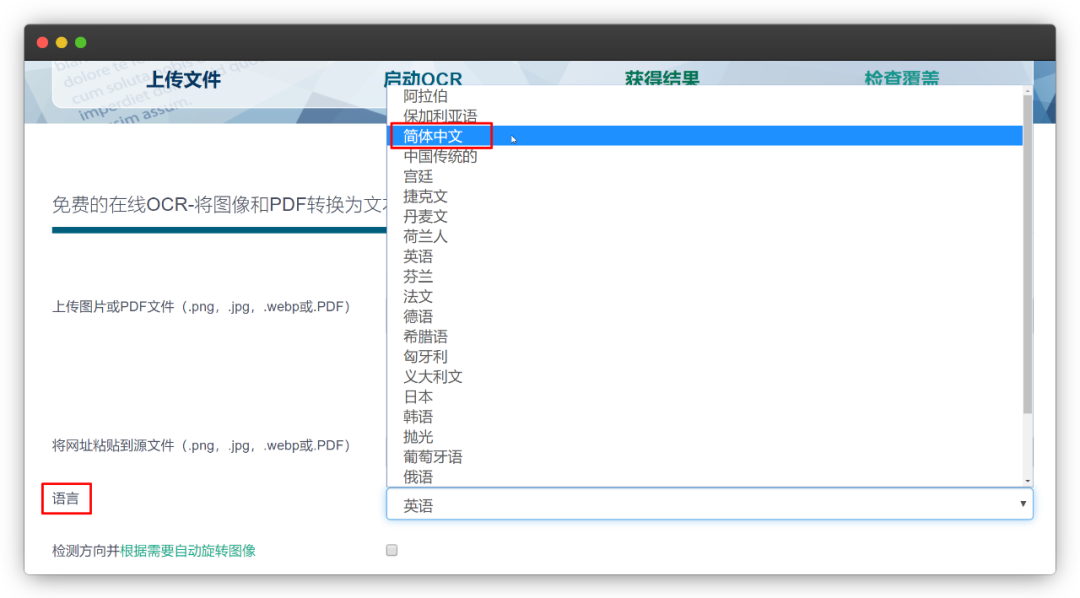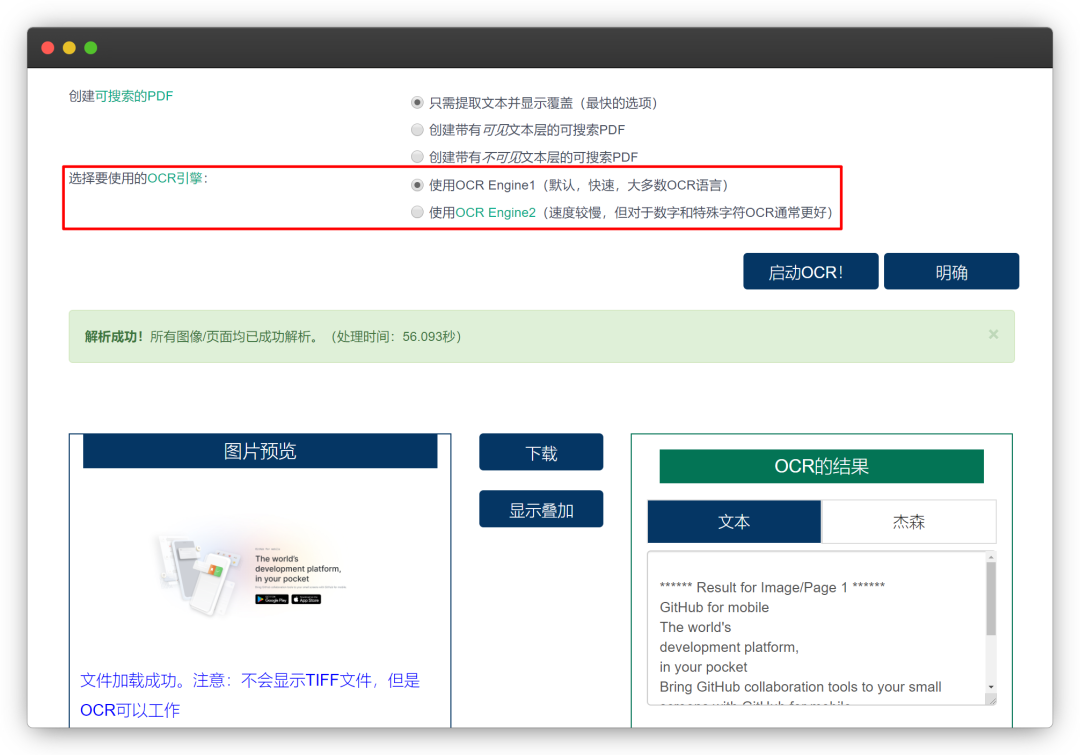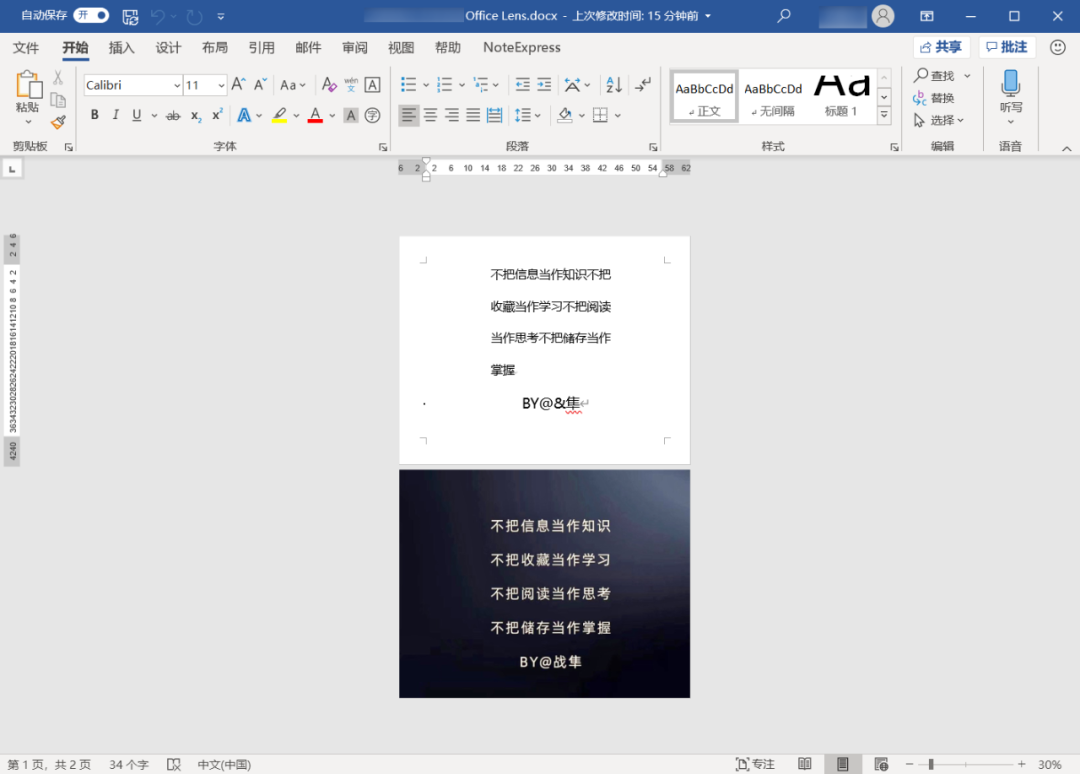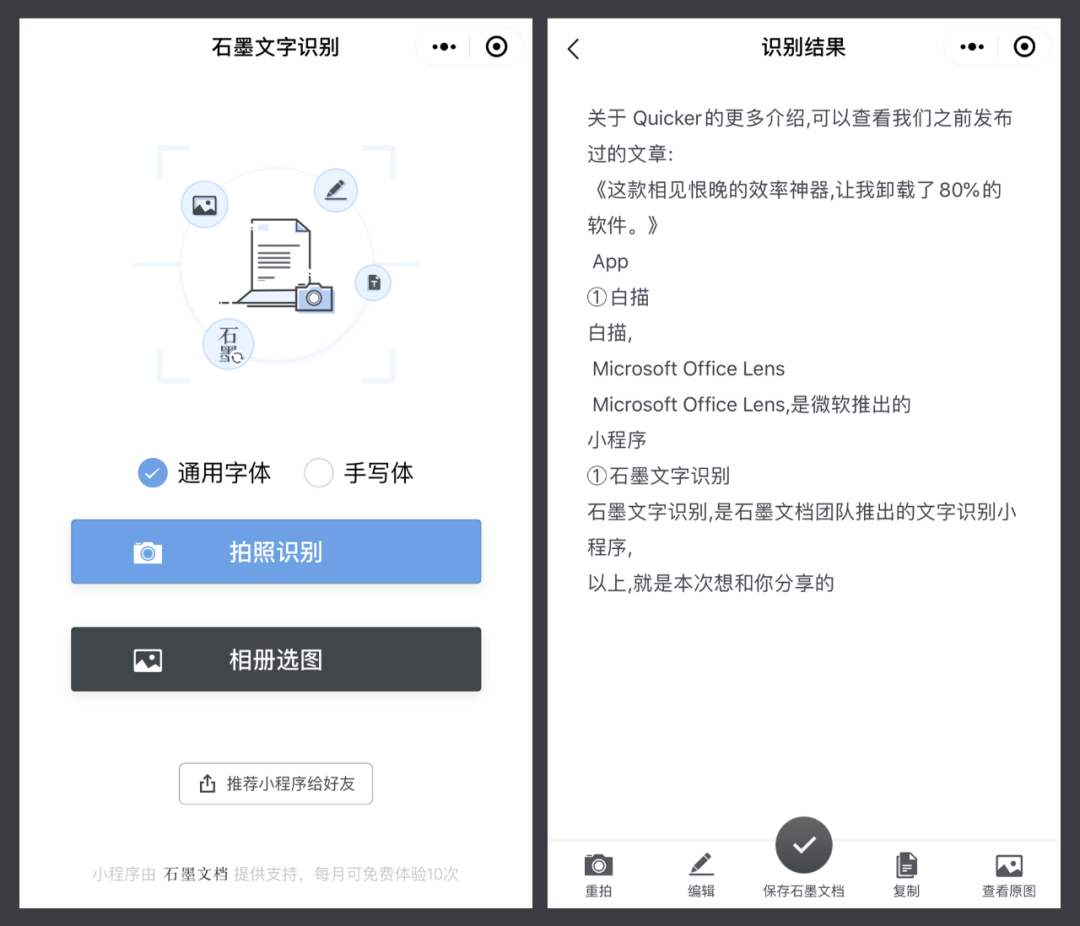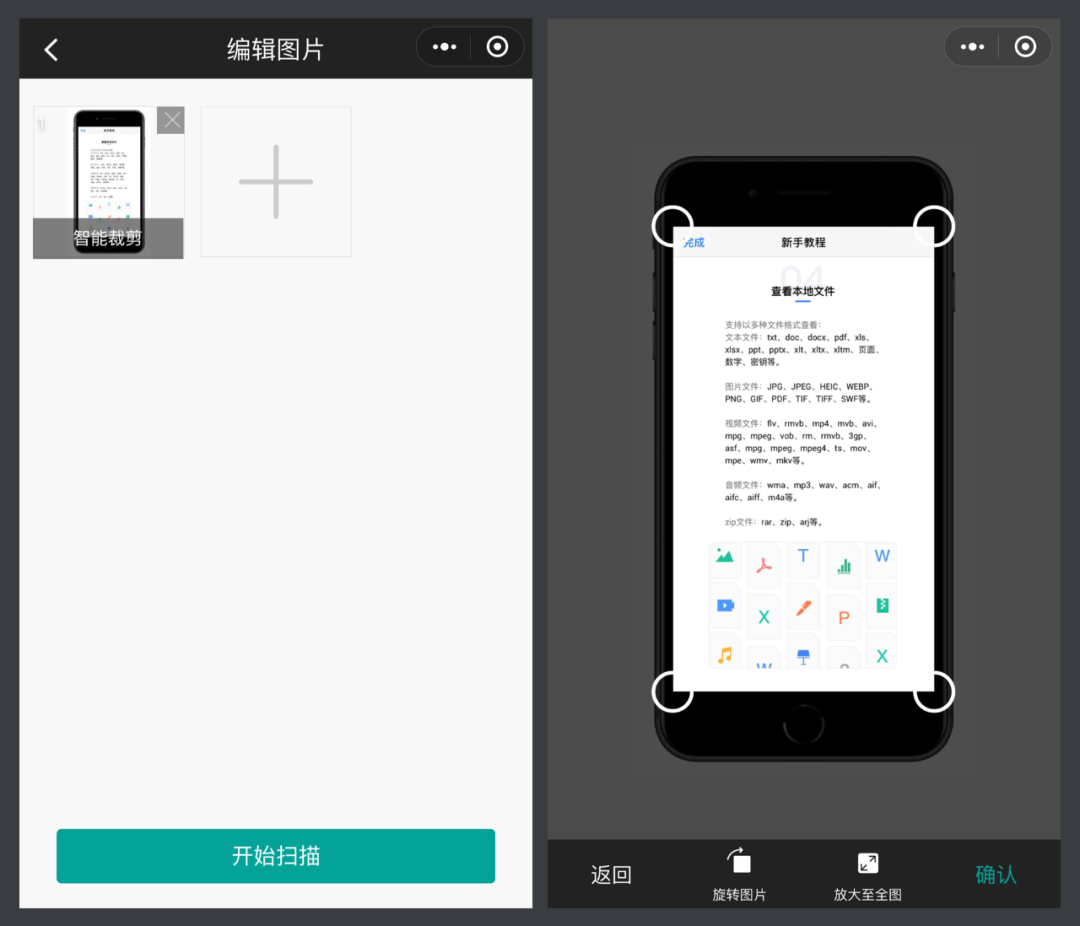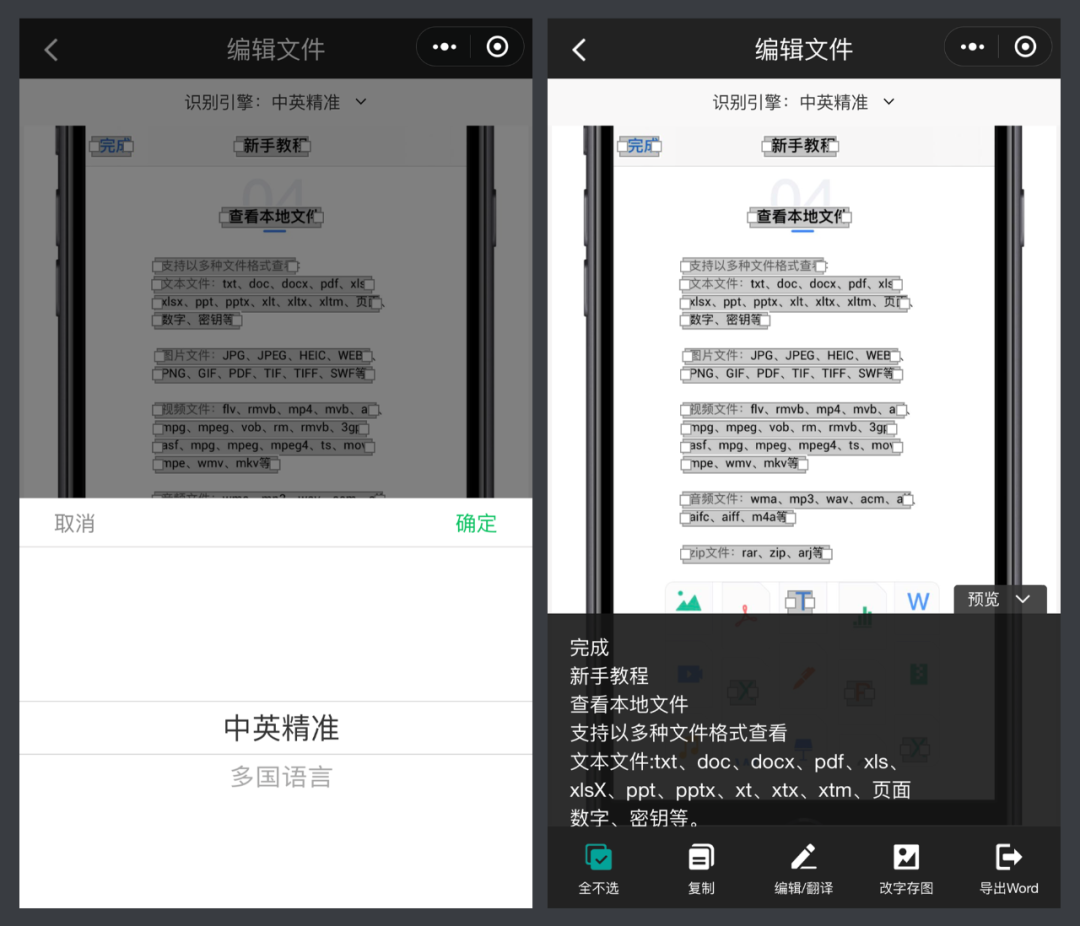|
|
图片转文字原来这么简单,多亏了这8个神器! |
|
饲养员
L0
• 2020-04-27 • 回复 0 • 只看楼主
• 举报
|
在日常的文字世界里,你可能遇到过这样的情况:当你手中有一份打印好的资料、或者一本书的精彩部分,想把其中的内容提取出来,但是又不想通过纸笔抄写或者手动码字来解决,你会怎么办呢?一个比较讨巧的方法是,你可以使用 OCR 软件来快速提取文字,OCR 是 Optical Character Recognition (光学字符识别)的缩写,它可以识别图片中的字符,并返回文本内容,方便用户复制粘贴。因此,今天的文章,我整理了不同客户端上值得使用的 8 款文字识别工具,希望其中的一些,可以助你提升效率。
01. 电脑端① QQ 截图如果你的电脑没有安装第三方截图工具,QQ 或微信自带的截图可能是大多数人的首选。相比微信截图,QQ 截图内置的功能更加丰富,例如滚动截图和屏幕识图。
使用屏幕识图有两种方式,一种是使用快捷键 Ctrl + Alt + A 截图,框选需要识别的区域,再点击下方的「屏幕识图」,另一种则是使用屏幕识图的快捷键 Ctrl + Alt + O,框选区域直接识别。下图是识别之后得到的结果,左侧是识别截取的图片,右侧是识别得到的文字,文字会按照其在图片中的位置,自上向下排列。
将鼠标移动到右侧识别出来的文字上,左侧的图片会标识出文字在图片中的相应位置。
若识别出来的文字存在错误或缺失的情况,你可以点击右侧栏底部的编辑按钮,对识别的结果进行编辑。
若你选择保存到本地文件夹,QQ 会在本地生成一个名称后缀为 OCR 的文件。打开文件夹,你可以看到刚才截取的图片和以 txt 格式保存的文字识别结果。
如此一来,使用QQ截图自带的文字识别功能,也能实现其他OCR软件一样的效果,更为重要的是,QQ的这个OCR功能还是免费的。值得注意的是,当截取的图片尺寸过大时,QQ的文字识别功能会出现识别失败的情况,这时,你可以减小截图的尺寸,分成两次或多次进行识别。
② OneNotehttps://www.onenote.com/download/OneNote,是微软推出的跨平台笔记软件,相比印象笔记等同类软件,它更像是一个画板,你可以随意移动笔记中的内容或图片。除了基本的文档编辑功能,软件还内置了一个图像识别的功能——「复制图片中的文本」。选中想要识别的图片,右击鼠标,选择「复制图片中的文本」。
在笔记的空白处,使用快捷键 Ctrl + V 粘贴,就可以看到识别出的文本内容:
经测试,它只能识别图片中的部分文字,不像 QQ 截图可以框选识别的区域,且部分中文或英文会出现识别错误的问题。OneNote 分为 exe 和 UWP 两个版本,使用 UWP 版本的 OneNote 时,有时会遇到右键「复制图片中的文本」选项缺失的情况。这里提供一个解决方法,点击软件右上角的「…」按钮,在展开的菜单中,选择「设置」。
点击「选项」,启用 OneNote 预览中的「实验性功能」,接着重启软件即可。
③ 天若 OCR 文字识别https://tianruoocr.cn/天若 OCR,可能是很多人都会推荐的文字识别工具,识别准确率非常高,可免费识别文本内容。初次使用天若 OCR,需要先注册账号并登录,单个账号可使用的设备数量为 3 台。
登录之后,点击悬浮在桌面的工具栏或使用快捷键 F4,可切换到文本识别工具,框选需要识别的区域。
对于识别得到的文字,天若 OCR 会以弹窗的形式返回,左上角显示了识别花费的时间。若识别的内容是其他语言,可以点击右下角的按钮进行切换。
此外,天若 OCR 还支持对识别得到的文本内容做进一步的处理,如「拆分段落」、「文本翻译」和「导出为 docx」等。识别多文本内容时,默认得到的是未分段的文本内容,你可以通过「段落拆分」将文本进行分段,分段之后可能还需要进行微调。
④ Quickerhttps://www.getquicker.net/Quicker,是一个集合了多种功能的工具箱软件,类似于 iOS 上的「快捷指令」,在软件官网,你可以找到各种各样的小工具,包含「截图 OCR」。由于 Quicker 没有内置 OCR 功能,因此我们需要从官网获取链接进行安装:使用官网右上角的搜索框搜索「截图 OCR」,在打开的页面中,点击右侧的「复制到剪贴板」。
点击鼠标中键,打开 Quicker 面板,在 Quicker 面板的空白处右击鼠标,选择「粘贴分享的动作」。
粘贴并安装动作后,Quicker 面板就会新增「截图OCR」的按钮,这样就完成了 Quicker 小工具的安装。
在任意情况下,点击鼠标中键,调出 Quicker 面板,点击「截图 OCR」,用鼠标框选想要识别的内容,接着 Quicker 就会以弹窗的形式返回识别的结果。
和天若 OCR 一样,对于识别得到的文本内容,Quicker 也提供了翻译、搜索和多行合并的选项,方便你对文本后续可能进行的处理。
关于 Quicker 的更多介绍,可以查看我们之前发布过的文章:《这款相见恨晚的效率神器,让我卸载了80%的软件。》
02. 网页端如果你平时使用文字识别的次数较少,不想特地为电脑安装软件,那么可以考虑使用网页端的文字识别工具。OCR.Spacehttps://ocr.space/#OCR.Space,是一个免费的在线文字识别网站,网站默认的语言为英语,如果你使用的是 Chrome 浏览器,可以在页面空白处右击,选择「翻译成中文」,将网页翻译成中文。点击「选择文件」,打开本地需要识别的图片或 PDF 文件,如果识别的图片来自于网络,你也可以在下方粘贴图片对应的链接。
根据识别内容的不同,可以修改「语言」,支持识别的语言较多,包括简体中文、繁体中文、英语、日语和俄语等。
开始识别之前,你还可以根据图片内容的复杂度,选择不同的「OCR 引擎」,如果是识别复杂的图片,可以使用 OCR Engine2,相应地识别时间会变长。
03. AppMicrosoft Office LensMicrosoft Office Lens,是微软推出的扫描仪工具,支持 iOS 和 Android,它可以将拍摄的内容(如纸质版文档)转换为电子文档,如 PDF、Word、PowerPoint 等。当你对图片进行转换时,点击「筛选器」,可以为图片添加滤镜效果,下图是添加滤镜前后的对比,添加「B/W 2」滤镜可以让图片的背景与文字间的对比更明显。
这个 App 看似没有文字识别功能,但其实当你将图片导出为 Word 时,可以发现文件中包含了识别前的图片以及识别后得到的文本内容。
如果你在电脑上有使用 OneDrive 的话,可以将导出的 Word 文件保存到 OneDrive 中,这样它就会自动从手机同步到电脑上,方便你在电脑上进行编辑。
04. 小程序① 石墨文字识别石墨文字识别,是石墨文档团队推出的文字识别小程序,每月可免费体验 10 次。识别文字之前,按照拟识别的文字类型,可选择「通用字体」或「手写体」,通用字体包含纸质文档和电子设备所使用的字体。对于识别的图片,可以是使用摄像机拍摄的内容,也可以从相册导入,识别得到的文本内容,可以保存到石墨文档。
② 微软 AI 识图微软 AI 识图,是微软推出的识图小程序,拥有图片转文字、高度还原表格、人脸识别制作文档、翻译 4 个功能。和石墨文字识别小程序一样,微软 AI 识图可以根据拟识别的文字类型,选择「印刷字体」、「手写中文」和「手写英文」,让识别的内容更有针对性。同样地,识别的内容可以是拍摄的照片,也可以从手机相册导入,此外,还可以从微信的聊天记录中导入。
导入图片后,在开始扫描之前,点击「智能裁剪」,进入下图右侧的页面,你可以拖拽图片周围的四个锚点,对图片进行裁剪,来改变识别的图片区域。
识别引擎默认是「中文精准」,如果你识别的内容是其他语言,可切换到「多国语言」。识别得到的文本,会在页面下方的「预览」区域进行展示,点击「编辑/翻译」可单独编辑每一行文本,你还可以将识别到的所有文本导出为 Word,方便后续加工处理。