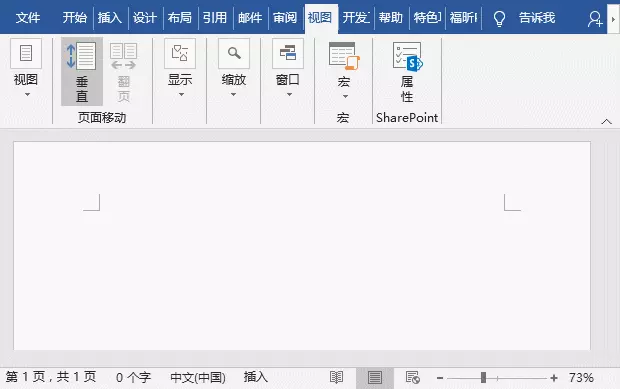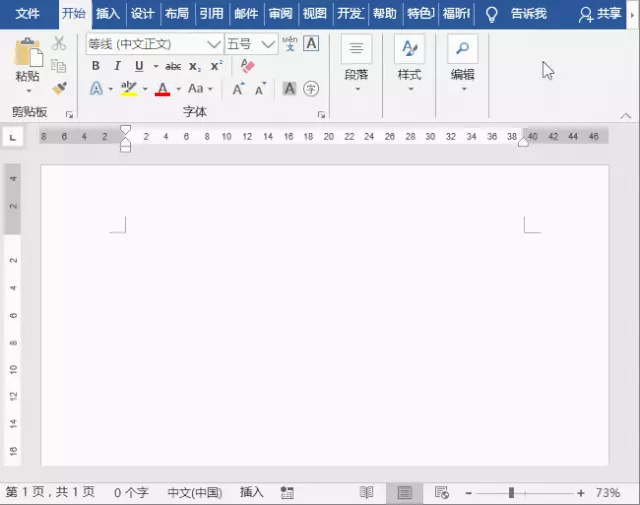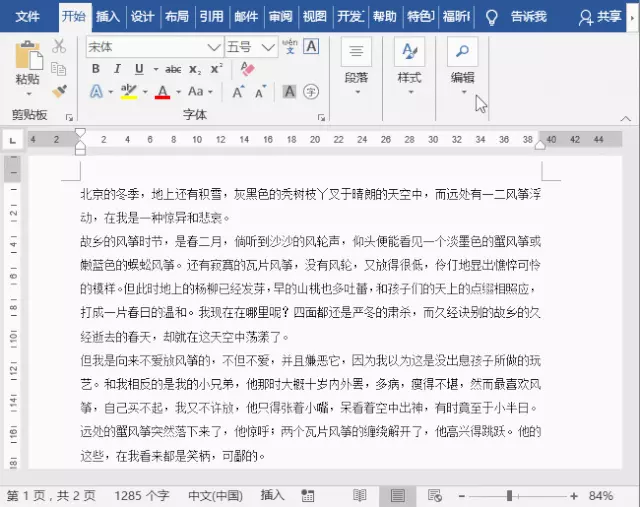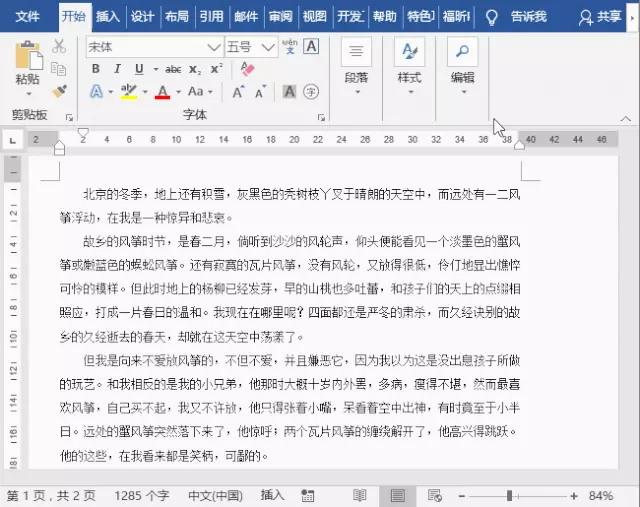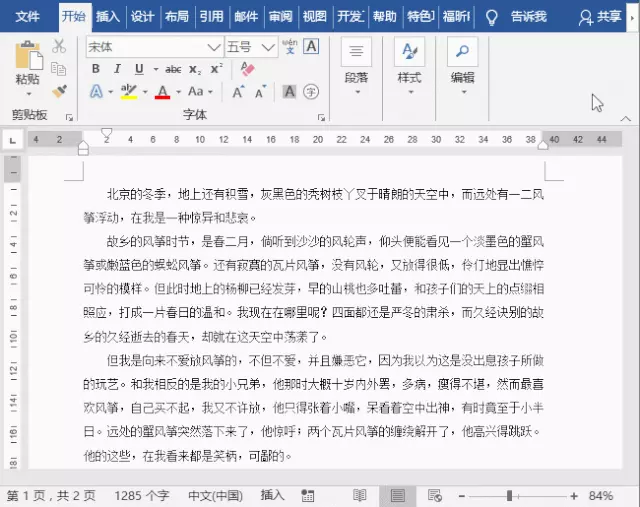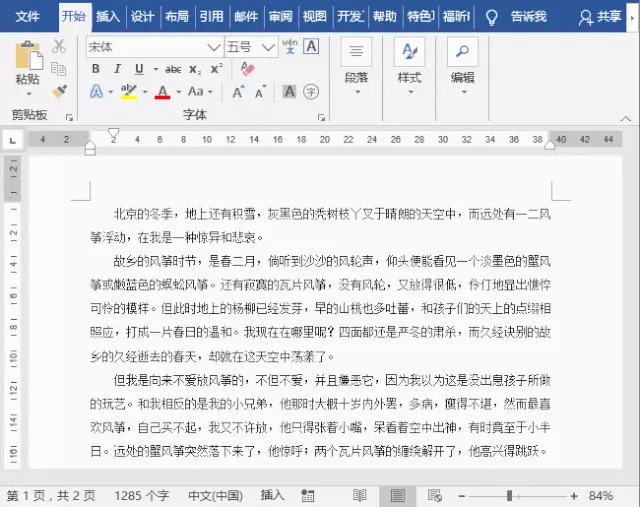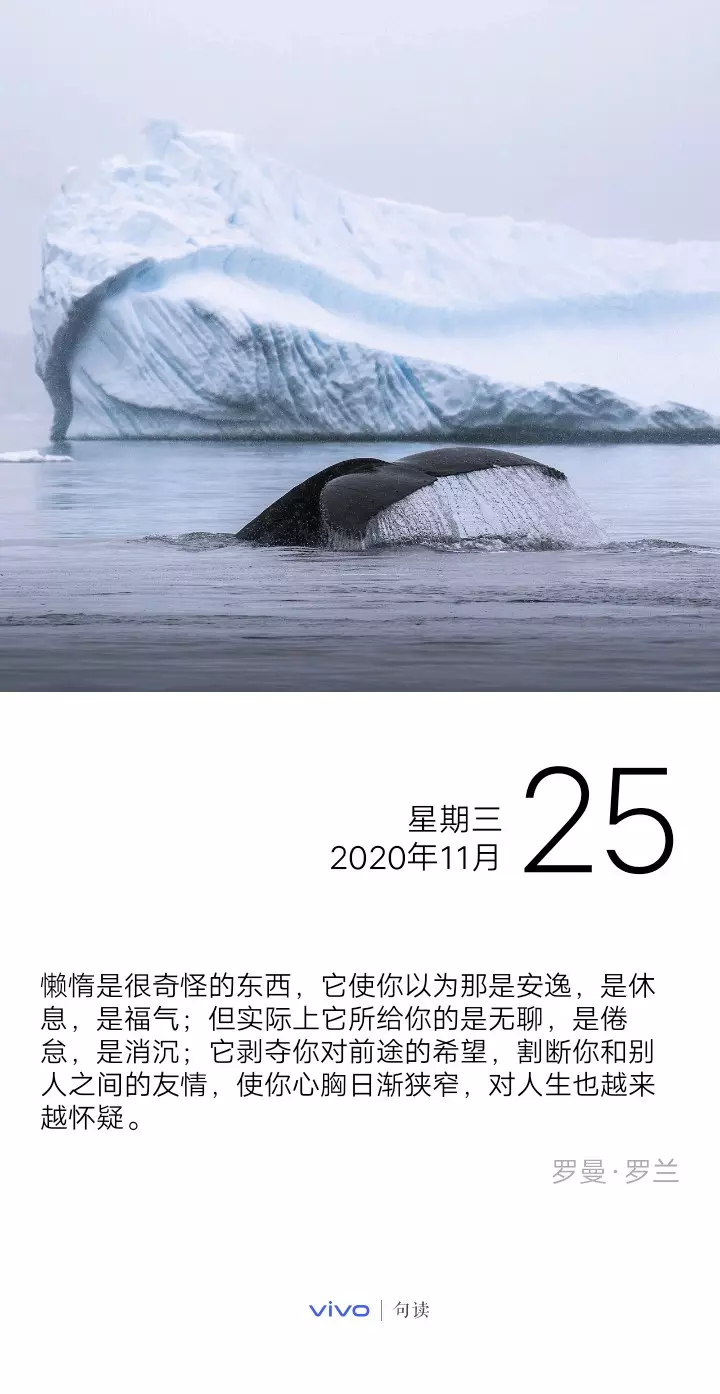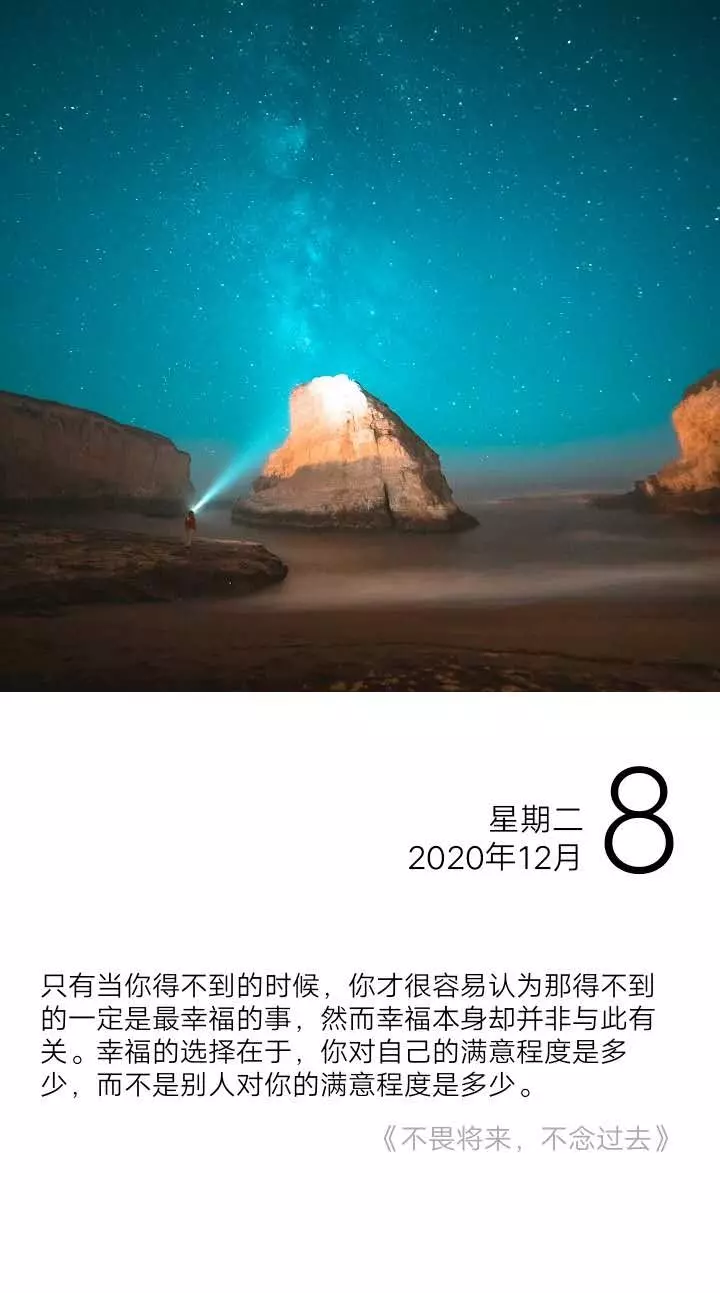|
|
Word教程:排版不能忽视的「标尺」工具,6 种用法 80% 的人不知道! |
|
澎湃书生
L42
• 2020-11-24 • 回复 4 • 只看楼主
• 举报
|
Word中的标尺工具,你有关注过吗?你会用吗?
标尺,作用如其名,就像生活中使用的直尺那样,可以用来精确地测量和控制文档中内容的位置。它看似是平淡无奇,容易被我们忽略。其实,利用它可以帮我们快速完成很多排版工作。
今天,我们就一起好好了解一下Word中的标尺吧!
01
启用标尺
Word中,要想使用标尺工具,首先需要启用标尺。
在菜单栏中点击「视图」-「显示」,勾选”标尺“复选框, 在文档的上方及左侧即可显示出标尺;若取消勾选该复选框,则会隐藏标尺。
02
标尺单位设置
在Word标尺上,显示了2,4,6,…,38数字刻度。在文档排版时,通过它能精确地控制着文本的距离。
默认情况下,Word标尺的单位为”字符“。我们可以根据实际情况或使用习惯来修改标尺的单位,如英寸、厘米、毫米和磅等。
(1)依次单击【文件】-【选项】,打开【Word选项】对话框。
(2)单击对话框左侧的“高级”,在对话框右侧拖动滚动条,找到“显示”栏,取消勾选“以字符宽度为度量单位”复选框,然后在“度量单位”下拉列表中选择“标记单位。
(3)点击“确定”按钮,返回Word界面查看,标尺即变成了以厘米为单位的1,2,3,…,14的数字了。
03
标尺排版技巧
排版过程中,为了对齐文本,你还在使劲儿敲空格;每段段落前需要空两格时,你总是会打开“段落”对话框来设置。
其实,用标尺都可以一键搞定!
(1)首行缩进
选择内容,鼠标点击标尺左上方的向下滑块,并按住鼠标左键向右侧拖动,以标尺虚线为参考,可快速实现首行缩进。
(2)悬挂缩进
选择内容,鼠标停放在标尺左下方的向上滑块上,待出现”悬挂缩进”标识后,按住鼠标左键拖动向上滑块实现悬挂缩进。
(3)左右缩进
选中内容,按住鼠标左键拖动左下方的“长方形”滑块,即可实现“左缩进”,拖动标尺右侧的“向上滑块”则实现"右缩进"。
(4)设置页边距
将光标放到水平和垂直标尺的灰白交界处,待鼠标光标变为“双向箭头”时,按住鼠标左键拖动,可快速调整上、下、左、右的页边距。
(5)制表位
文字始终对不齐,怎么办?利用标尺的制表符功能,就可以快速实现文字对齐。
选中内容,将鼠标移动到标尺中间(即需对齐的位置)位置,此时,将出现一个“L”形状,这就是制表符。
将鼠标移动到文字前面,并按下键盘上的【Tab】按钮,就可以快速将内容移动到刚才设置的位置了。
注意:除了页边距设置,其他操作都需要先选中文本内容,再进行设置,否则Word只会对光标所在那一行的文本进行设置。同时,如果想通过标尺更精准地调整位置,可先按【Alt】键,再拖动滑块即可实现。
以上就是Word标尺的使用技巧,你都学会了吗?
如果觉得有帮到你,请记得一定点赞,评论,关注来一波哦!






标尺,作用如其名,就像生活中使用的直尺那样,可以用来精确地测量和控制文档中内容的位置。它看似是平淡无奇,容易被我们忽略。其实,利用它可以帮我们快速完成很多排版工作。
今天,我们就一起好好了解一下Word中的标尺吧!
01
启用标尺
Word中,要想使用标尺工具,首先需要启用标尺。
在菜单栏中点击「视图」-「显示」,勾选”标尺“复选框, 在文档的上方及左侧即可显示出标尺;若取消勾选该复选框,则会隐藏标尺。
02
标尺单位设置
在Word标尺上,显示了2,4,6,…,38数字刻度。在文档排版时,通过它能精确地控制着文本的距离。
默认情况下,Word标尺的单位为”字符“。我们可以根据实际情况或使用习惯来修改标尺的单位,如英寸、厘米、毫米和磅等。
(1)依次单击【文件】-【选项】,打开【Word选项】对话框。
(2)单击对话框左侧的“高级”,在对话框右侧拖动滚动条,找到“显示”栏,取消勾选“以字符宽度为度量单位”复选框,然后在“度量单位”下拉列表中选择“标记单位。
(3)点击“确定”按钮,返回Word界面查看,标尺即变成了以厘米为单位的1,2,3,…,14的数字了。
03
标尺排版技巧
排版过程中,为了对齐文本,你还在使劲儿敲空格;每段段落前需要空两格时,你总是会打开“段落”对话框来设置。
其实,用标尺都可以一键搞定!
(1)首行缩进
选择内容,鼠标点击标尺左上方的向下滑块,并按住鼠标左键向右侧拖动,以标尺虚线为参考,可快速实现首行缩进。
(2)悬挂缩进
选择内容,鼠标停放在标尺左下方的向上滑块上,待出现”悬挂缩进”标识后,按住鼠标左键拖动向上滑块实现悬挂缩进。
(3)左右缩进
选中内容,按住鼠标左键拖动左下方的“长方形”滑块,即可实现“左缩进”,拖动标尺右侧的“向上滑块”则实现"右缩进"。
(4)设置页边距
将光标放到水平和垂直标尺的灰白交界处,待鼠标光标变为“双向箭头”时,按住鼠标左键拖动,可快速调整上、下、左、右的页边距。
(5)制表位
文字始终对不齐,怎么办?利用标尺的制表符功能,就可以快速实现文字对齐。
选中内容,将鼠标移动到标尺中间(即需对齐的位置)位置,此时,将出现一个“L”形状,这就是制表符。
将鼠标移动到文字前面,并按下键盘上的【Tab】按钮,就可以快速将内容移动到刚才设置的位置了。
注意:除了页边距设置,其他操作都需要先选中文本内容,再进行设置,否则Word只会对光标所在那一行的文本进行设置。同时,如果想通过标尺更精准地调整位置,可先按【Alt】键,再拖动滑块即可实现。
以上就是Word标尺的使用技巧,你都学会了吗?
如果觉得有帮到你,请记得一定点赞,评论,关注来一波哦!