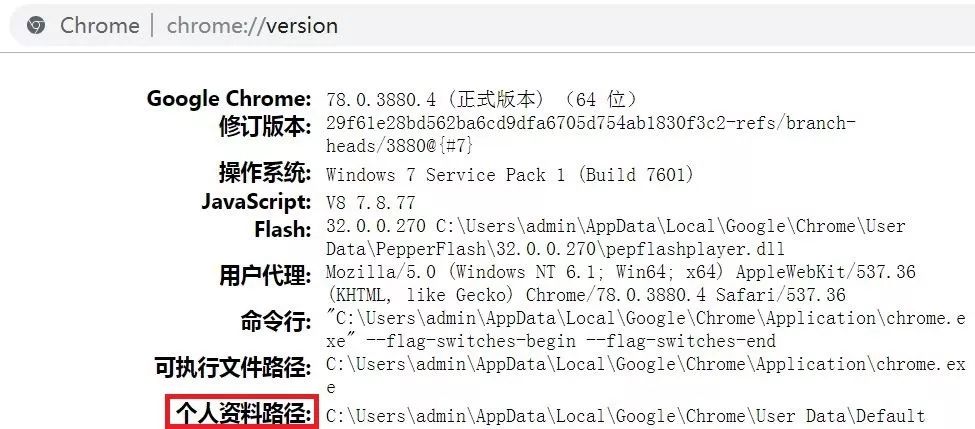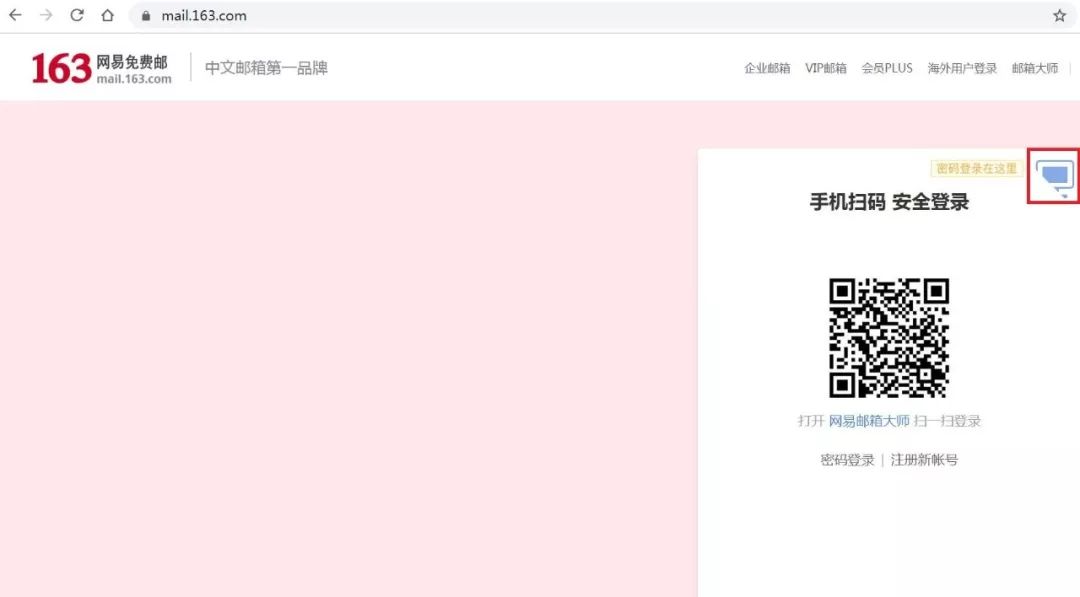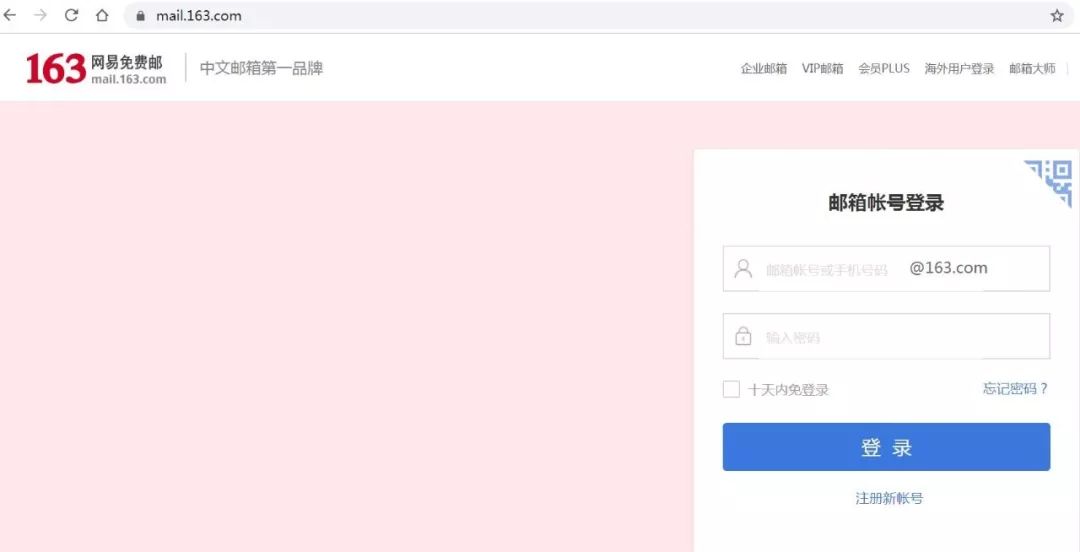|
|
Python 爬虫(四):Selenium 框架 |
|
旁观者
L21
• 2021-02-24 • 回复 0 • 只看楼主
• 举报
|
Selenium 是一个用于测试 Web 应用程序的框架,该框架测试直接在浏览器中运行,就像真实用户操作一样。它支持多种平台:Windows、Linux、Mac,支持多种语言:Python、Perl、PHP、C# 等,支持多种浏览器:Chrome、IE、Firefox、Safari 等。
1 安装
1)安装 Selenium
pip install selenium
2)安装 WebDriver
主要浏览器 WebDriver 地址如下:
Chrome:http://chromedriver.storage.googleapis.com/index.html
Firefox:https://github.com/mozilla/geckodriver/releases/
IE:http://selenium-release.storage.googleapis.com/index.html
本文以 Chrome 为例,本机为 Windows 系统,WebDriver 使用版本 78.0.3904.11,Chrome 浏览器版本为 78.0.3880.4 驱动程序下载好后解压,将 chromedriver.exe 放到 Python 安装目录下即可。
2 操作浏览器
2.1 打开浏览器
1)普通方式
以打开去 163 邮箱为例,使用 Chrome 浏览器
from selenium import webdriverbrowser = webdriver.Chrome()browser.get('https://mail.163.com/')
使用 Firefox 浏览器
from selenium import webdriverbrowser = webdriver.Firefox()browser.get('https://mail.163.com/')
使用 IE 浏览器
from selenium import webdriverbrowser = webdriver.Ie()browser.get('https://mail.163.com/')
2)加载配置方式
以 Chrome 为例,在 Chrome 浏览器地址栏输入 chrome://version/ 打开,如图所示:
个人资料路径这一项,取到路径:C:\Users\admin\AppData\Local\Google\Chrome\User Data,取到 User Data 使用自己设置的配置,取到 Default 使用默认配置。看下示例:from selenium import webdriveroption = webdriver.ChromeOptions()# 自己的数据目录(需要将复制的路径中的 \ 替换成 / 或进行转义 \\)# option.add_argument('--user-data-dir=C:/Users/admin/AppData/Local/Google/Chrome/User Data')option.add_argument('--user-data-dir=C:\\Users\\admin\\AppData\\Local\\Google\\Chrome\\User Data')browser = webdriver.Chrome(chrome_options=option)browser.get('https://mail.163.com/')# 关闭browser.quit()
如果执行时报错没有打开指定页面,可先将浏览器关闭再执行。
3)Headless 方式
前两种方式都是有浏览器界面的方式,Headless 模式是 Chrome 浏览器的无界面形态,可以在不打开浏览器的前提下,使用所有 Chrome 支持的特性运行我们的程序。这种方式更加方便测试 Web 应用、获得网站的截图、做爬虫抓取信息等。看下示例:
from selenium import webdriverchrome_options = webdriver.ChromeOptions()# 使用 headless 无界面浏览器模式chrome_options.add_argument('--headless')# 禁用 gpu 加速chrome_options.add_argument('--disable-gpu')# 启动浏览器,获取网页源代码browser = webdriver.Chrome(chrome_options=chrome_options)url = 'https://mail.163.com/'browser.get(url)print('browser text = ',browser.page_source)browser.quit()
2.2 设置浏览器窗口
最大化显示
browser.maximize_window()最小化显示
browser.minimize_window()自定义大小
# 宽 500,高 800browser.set_window_size(500,800)
2.3 前进后退
前进
browser.forward()后退
browser.back()3 元素定位
当我们想要操作一个元素时,首先需要找到它,Selenium 提供了多种元素定位方式,我们以 Chrome 浏览器 Headless 方式为例。看下示例:
from selenium import webdriverchrome_options = webdriver.ChromeOptions()chrome_options.add_argument('--headless')chrome_options.add_argument('--disable-gpu')browser = webdriver.Chrome(chrome_options=chrome_options)url = 'https://xxx.xxx.com/'browser.get(url)data = browser.page_source
假设访问地址 https://xxx.xxx.com/,返回 data 为如下内容。
<html><body><form><input id="fid" name="fid" type="text" /><input id="firstName" name="fname" class="fname" type="text" /><input id="lastName" name="fname" class="fname" type="text" /><a href="index.html">index</a></form></body><html>
1)根据 id 定位
browser.find_element_by_id('fid')2)根据 name 定位
# 返回第一个元素browser.find_element_by_name('fname')# 返回所有元素browser.find_elements_by_name('fname')
3)根据 class 定位
# 返回第一个元素browser.find_element_by_class_name('fname')# 返回所有元素browser.find_elements_by_class_name('fname')
4)根据标签名定位
# 返回第一个元素browser.find_element_by_tag_name('input')# 返回所有元素browser.find_elements_by_tag_name('input')
5)使用 CSS 定位
# 返回第一个元素browser.find_element_by_css_selector('.fname')# 返回所有元素browser.find_elements_by_css_selector('.fname')
6)使用链接文本定位超链接
# 返回第一个元素browser.find_element_by_link_text('index')# 返回所有元素browser.find_elements_by_link_text('index')# 返回第一个元素browser.find_element_by_partial_link_text('index')# 返回所有元素browser.find_elements_by_partial_link_text('index')
7)使用 xpath 定位
# 返回第一个元素browser.find_elements_by_xpath("//input[@id='fid']")# 返回所有元素browser.find_elements_by_xpath("//input[@name='fname']")
4 等待事件
Web 应用大多都使用 AJAX 技术进行加载,浏览器载入一个页面时,页面内的元素可能会在不同的时间载入,这会加大定位元素的困难程度,因为元素不在 DOM 里,会抛出 ElementNotVisibleException 异常,使用 Waits,我们就可以解决这个问题。
Selenium WebDriver 提供了显式和隐式两种 Waits 方式,显式的 Waits 会让 WebDriver 在更深一步的执行前等待一个确定的条件触发,隐式的 Waits 则会让 WebDriver 试图定位元素的时候对 DOM 进行指定次数的轮询。
4.1 显示等待
WebDriverWait 配合该类的 until() 和 until_not() 方法,就能够根据判断条件而进行灵活地等待了。它主要流程是:程序每隔 x 秒检查一下,如果条件成立了,则执行下一步操作,否则继续等待,直到超过设置的最长时间,然后抛出 TimeoutException 异常。先看一下方法:
__init__(driver, timeout, poll_frequency=POLL_FREQUENCY, ignored_exceptions=None)
-
driver: 传入 WebDriver 实例;
-
timeout: 超时时间,单位为秒;
-
poll_frequency: 调用 until 或 until_not 中方法的间隔时间,默认是 0.5 秒;
-
ignored_exceptions: 忽略的异常,如果在调用 until 或 until_not 的过程中抛出这个元组中的异常,则不中断代码,继续等待,如果抛出的是这个元组外的异常,则中断代码,抛出异常。默认只有 NoSuchElementException。
until(method, message='')
-
method: 在等待期间,每隔一段时间(init 中的 poll_frequency)调用这个方法,直到返回值不是 False;
-
message: 如果超时,抛出 TimeoutException,将 message 传入异常。
until_not(method, message='')
until 方法是当某条件成立则继续执行,until_not 方法与之相反,它是当某条件不成立则继续执行,参数与 until 方法相同。
以去 163 邮箱为例,看一下示例:
from selenium import webdriverfrom selenium.webdriver.common.by import Byfrom selenium.webdriver.support.ui import WebDriverWaitfrom selenium.webdriver.support import expected_conditions as ECbrowser = webdriver.Chrome()browser.get('https://mail.163.com/')try:# 超时时间为 5 秒data = WebDriverWait(browser,5).until(EC.presence_of_element_located((By.ID,'lbNormal')))print(data)finally:browser.quit()
示例中代码会等待 5 秒,如果 5 秒内找到元素则立即返回,否则会抛出 TimeoutException 异常,WebDriverWait 默认每 0.5 秒调用一下 ExpectedCondition 直到它返回成功为止。
4.2 隐式等待
当我们要找一个或者一些不能立即可用的元素的时候,隐式 Waits 会告诉 WebDriver 轮询 DOM 指定的次数,默认设置是 0 次,一旦设定,WebDriver 对象实例的整个生命周期的隐式调用也就设定好了。看一下方法:
implicitly_wait(time_to_wait)
隐式等待是设置了一个最长等待时间 time_to_wait,如果在规定时间内网页加载完成,则执行下一步,否则一直等到时间截止,然后执行下一步。看到了这里,我们会感觉有点像 time.sleep(),它们的区别是:time.sleep() 必须等待指定时间后才能继续执行, time_to_wait 是在指定的时间范围加载完成即执行,time_to_wait 比 time.sleep() 更灵活一些。
看下示例:
from selenium import webdriverbrowser = webdriver.Chrome()browser.implicitly_wait(5)browser.get('https://mail.163.com/')data = browser.find_element_by_id('lbNormal')print(data)browser.quit()
5 登录 163 邮箱
最后,我们用 Selenium 来做个登录 163 邮箱的实战例子。
5.1 方式一
我们通过地址 https://email2.163.com/ 登录,如图所示:
从图中我们发现直接进了 163 邮箱用户名、密码登录页,我们直接输入用户名、密码,点击登录按钮即可。示例如下:
from selenium import webdriverbrowser = webdriver.Chrome()browser.get('https://email2.163.com/')browser.switch_to.frame(browser.find_element_by_xpath('//iframe[starts-with(@id,"x-URS")]'))browser.implicitly_wait(2)# 自己的用户名browser.find_element_by_xpath('//input[@name="email"]').send_keys('xxx')# 自己的密码browser.find_element_by_xpath('//input[@name="password"]').send_keys('xxx')browser.find_element_by_xpath('//*[@id="dologin"]').click()browser.implicitly_wait(2)print(browser.page_source)browser.implicitly_wait(2)# 关闭browser.quit()
5.2 方式二
第二种方式我们使用地址 https://mail.163.com/,先手动打开看一下:
从图中我们会发现,登录页面首先展示的是二维码登录方式,因此我们需要先点击上图红框圈住的位置切换到用户名、密码的登录方式,如图所示:
此时,我们先输入用户名、密码,然后点击登录按钮即可。详细代码见如下 GitHub 仓库。
https://github.com/ityard/python-demo/tree/master/selenium-163-demo