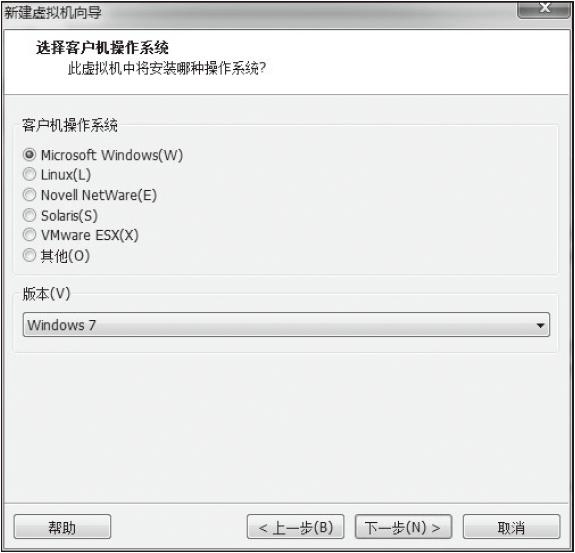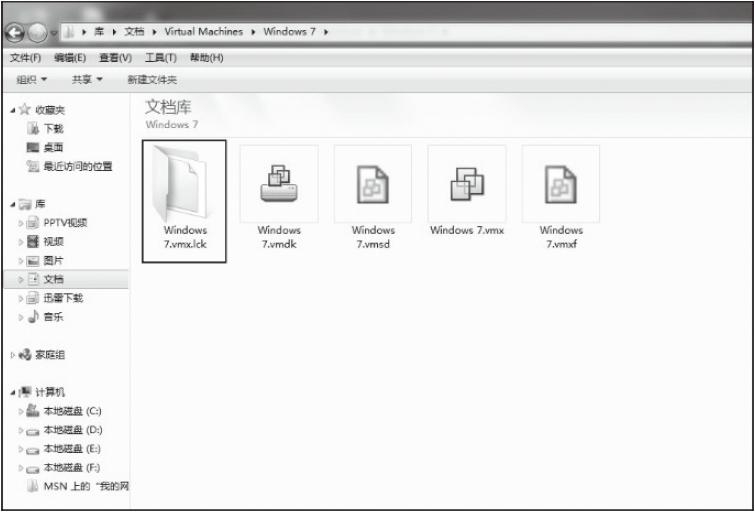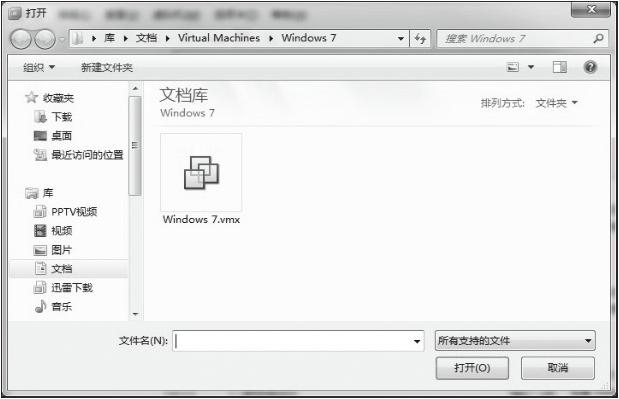|
|
黑客攻防电子书籍 第一章(6) |
|
星染科技
L2
• 2021-12-11 • 回复 7 • 只看楼主
• 举报
|
图1-23 VMware Workstation安装的两个连接
图1-24 安装的两个虚拟网卡
1.5.2 配置安装好的VMware虚拟机
在安装虚拟操作系统前,一定要先配置好VMWare,下面介绍一下VMWare的配置过程。
步骤1:双击桌面上的“VMware Workstation”图标,即可进入“VMware Workstation”操作界面,如图1-25所示。
图1-25 “VMware Workstation”操作界面
步骤2:在“VMware Workstation”操作界面中单击“创建新的虚拟机”,即可弹出“新建虚拟机向导”对话框,在其中根据需要创建虚拟机类型,这里选取“典型模式”创建一个新的虚拟机,如图1-26所示。
步骤3:单击“下一步”按钮,即可打开“安装客户机操作系统”对话框,在其中可以选择使用光驱安装、使用系统ISO映像安装和以后安装等选项。这里选择稍后安装操作系统,如图1-27所示。
图1-26 “新建虚拟机向导”对话框
图1-27 “安装客户机操作系统”对话框
步骤4:单击“下一步”按钮,即可打开“选择客户机操作系统”对话框,在其中可选择客户机操作系统类型,如图1-28所示。
步骤5:单击“下一步”按钮,即可打开“命名虚拟机”对话框,在“虚拟机名称”文本框和“位置”文本框中,分别输入该虚拟机的名字(任意的)以及该虚拟机文件将要存放的位置,如图1-29所示。
图1-28 “选择客户机操作系统”对话框
图1-29 “命名虚拟机”对话框
步骤6:单击“下一步”按钮,即可打开“指定磁盘容量”对话框,在“指定磁盘容量”中设置主机磁盘空间的大小,如图1-30所示。
步骤7:单击“下一步”按钮,即可打开“已准备好创建虚拟机”对话框,在其中可查看新创建虚拟机的各个选项设置,如图1-31所示。
图1-30 “指定磁盘容量”对话框
图1-31 “已准备好创建虚拟机”对话框
步骤8:单击“完成”按钮,即可完成虚拟机的创建。进入虚拟机存放的路径,将会看到已生成名为“Windows 7.vmx”的虚拟机文件,如图1-32所示。
图1-32 查看虚拟机存放的路径
将其文件夹复制到其他计算机上,可再次用VMWare导入虚拟机文件,打开建立的虚拟机系统。当成功创建了虚拟机之后,就可以打造攻击目标系统了。
1.5.3 安装虚拟操作系统
安装虚拟操作系统的具体操作步骤如下:
步骤1:双击桌面上的VMWare图标进入“VMWare”主窗口,如图1-33所示。单击“打开虚拟机”,会弹出“打开”对话框,选择刚才安装虚拟机的文件路径,如图1-34所示。然后单击“打开”按钮,即可打开新创建的虚拟机。