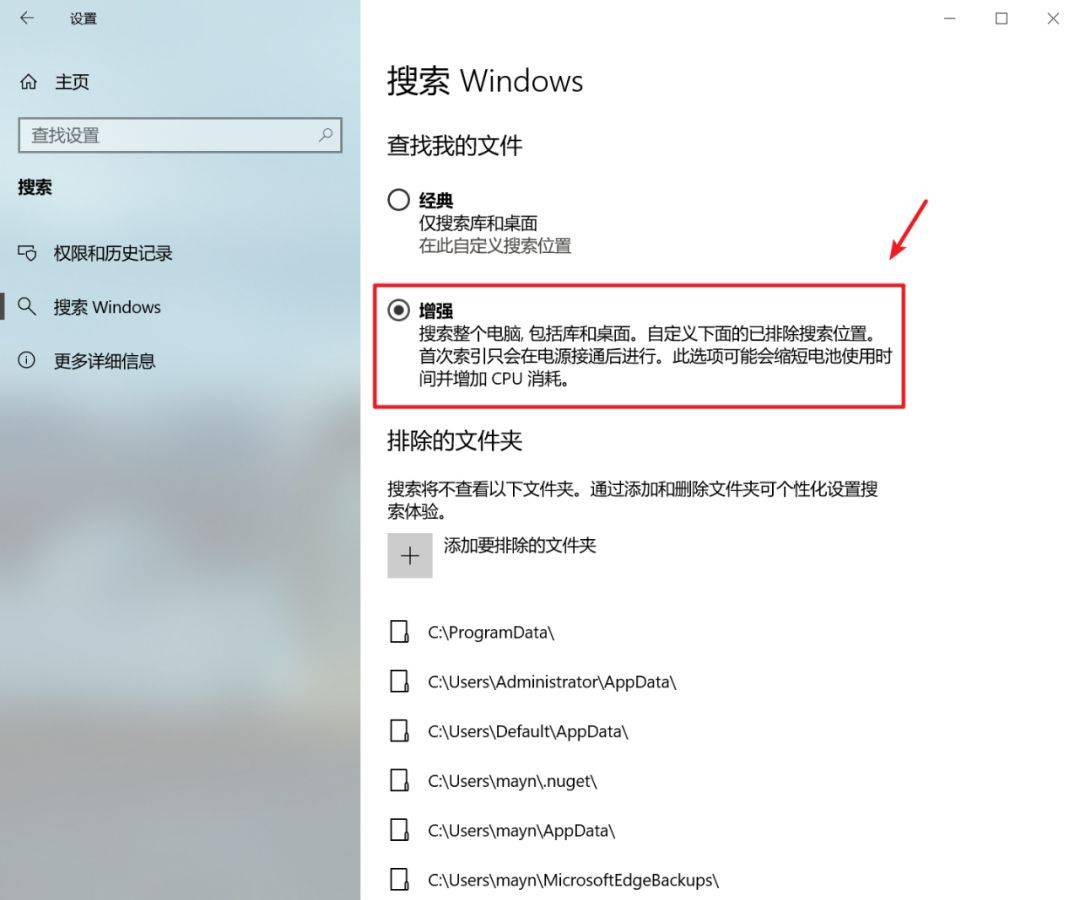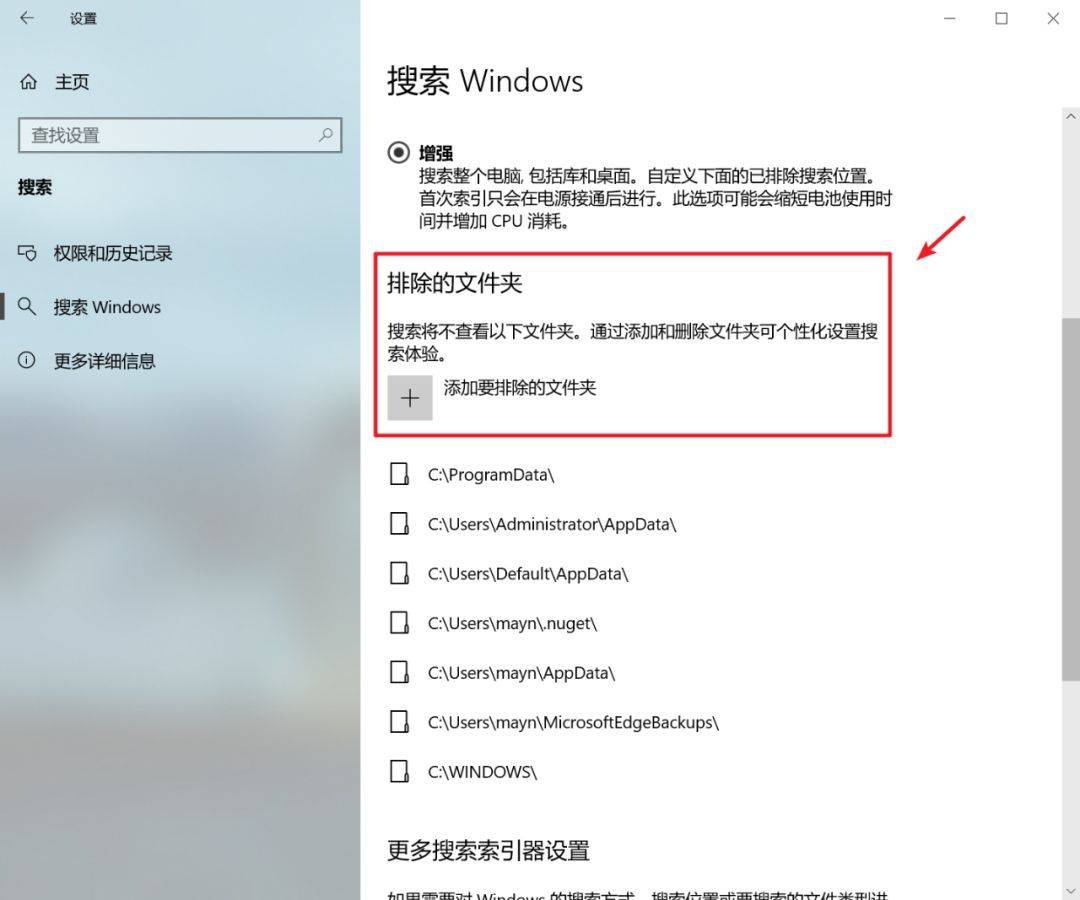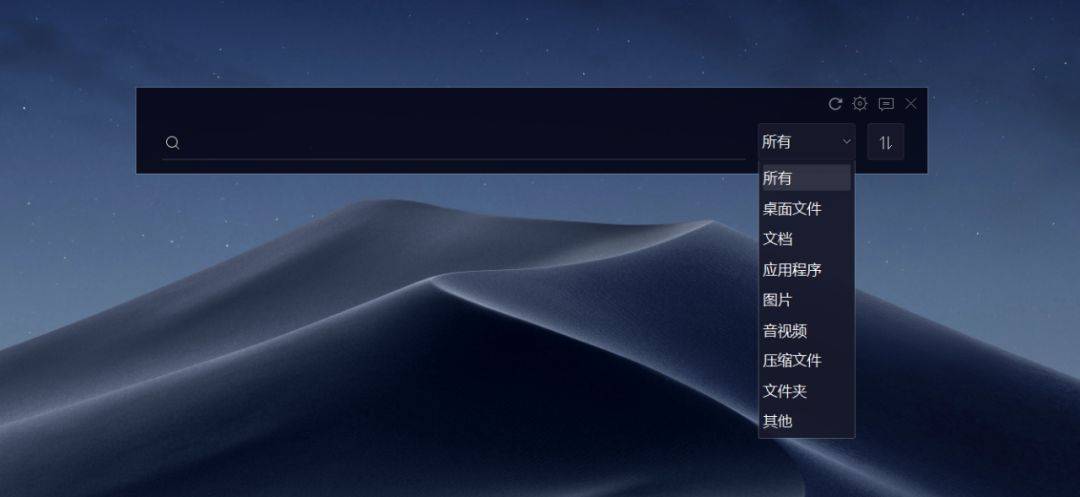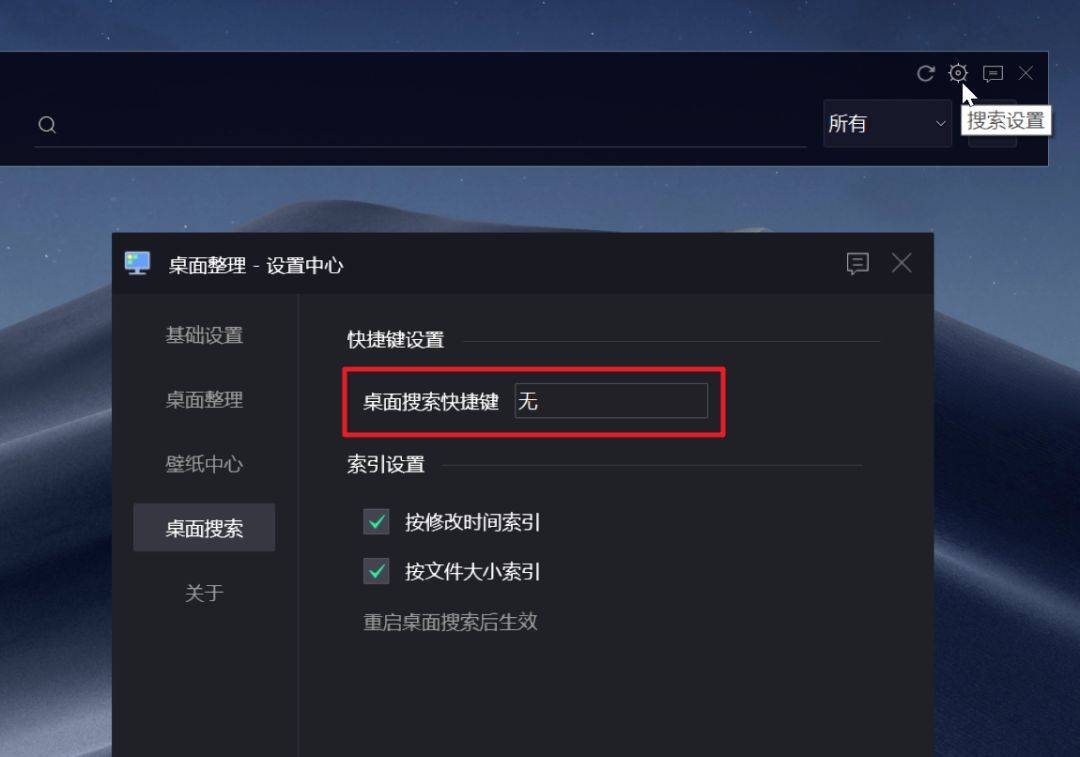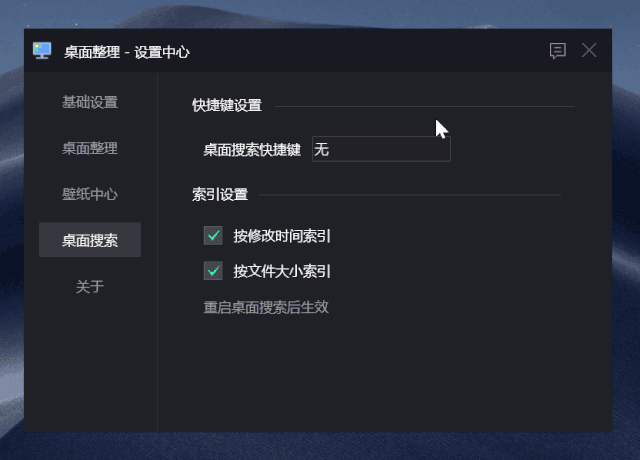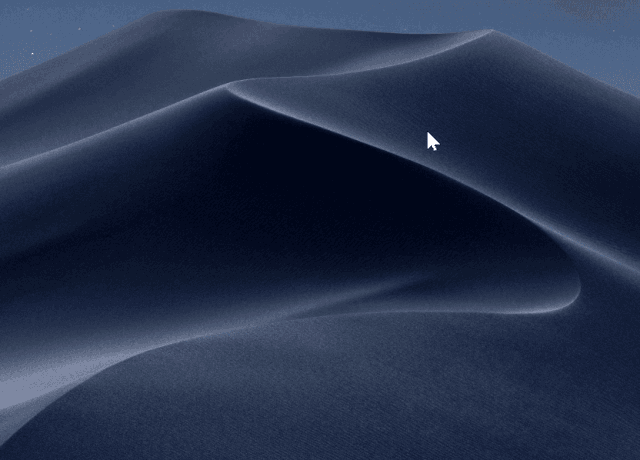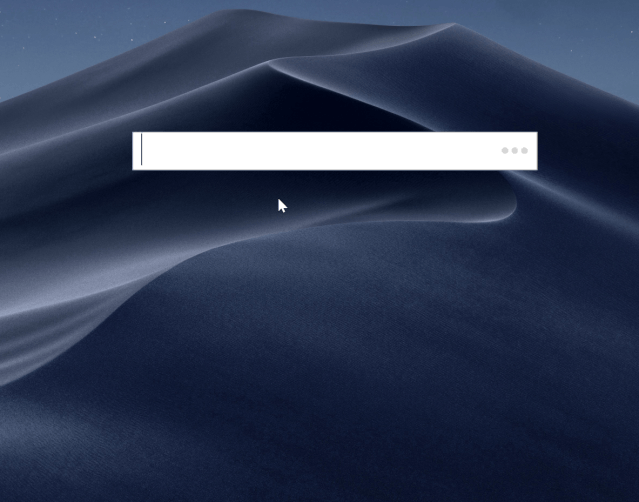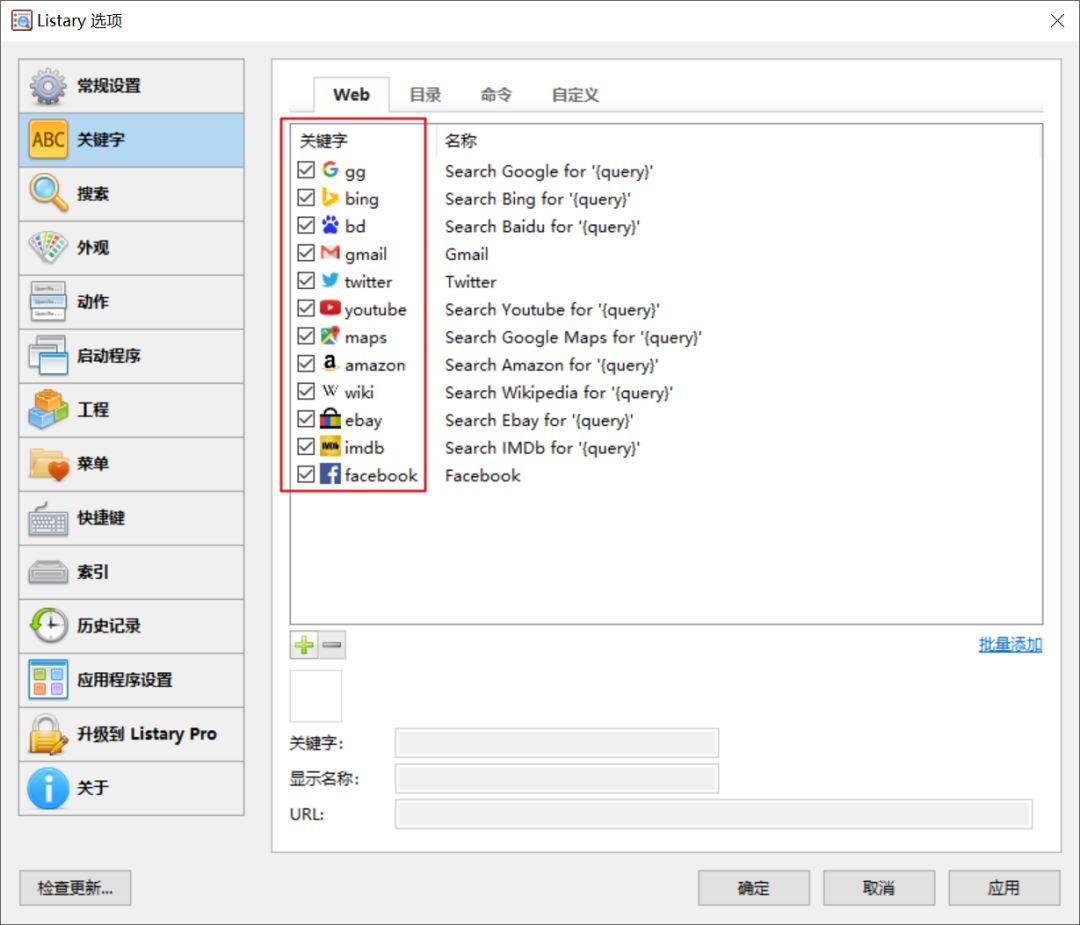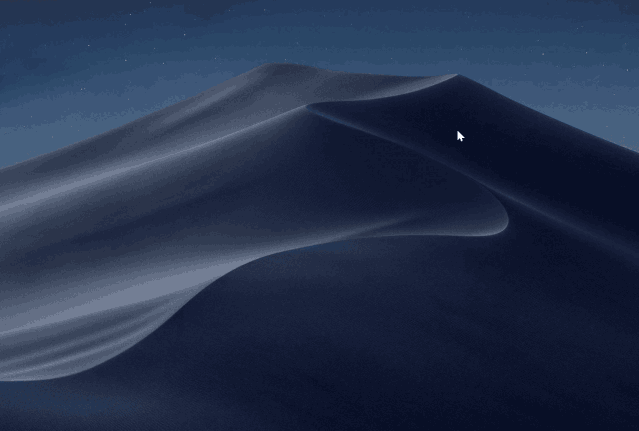|
|
高效搜索任意文件,拯救凌乱的电脑桌面! |
|
饲养员
L0
• 2019-09-25 • 回复 1 • 只看楼主
• 举报
|
不知道大家是否有定时整理电脑文件的习惯呢?
还记得每一次用上新的电脑,它们的桌面都是干净整洁的,但过了一阵子之后,它们就不复当初了。
我平时不太喜欢整理电脑文件,造成的后果不仅是桌面凌乱,而且有时找起东西来也比较费时间。
后来,我借助了一些工具,如桌面整理和文件搜索工具,来帮我更好地管理电脑上的文件,使用下来觉得效果不错。
因此,今天给大家分享我用过的3个电脑文件搜索工具,希望你会喜欢。
01.电脑自带搜索
在最新版的Windows 10系统中,Win将原本的Cortana功能进行了拆分,分为了搜索和语音功能,且搜索界面也进行了重新设计。
这个自带的搜索功能,默认的搜索范围仅限于库和桌面,这让一些存储在非系统盘的文件不能被搜索到。
而在最新的1903系统版本中,微软为用户提供了全盘搜索的选项。
你可以打开设置--搜索--搜索Windows,将查找我的文件由原来的经典更改为增强。
首次开启全盘搜索功能,电脑需要花费的一定时间来建立索引,首次索引只会在电源接通后进行。
因此,使用笔记本电脑的朋友,打开全盘搜索功能后,需要将电脑接通电源。
当然,使用全盘搜索功能,它也会带来一定的副作用,如CPU占用增加、搜索文件花费的时间比之前更长。
微软可能考虑到了全盘搜索的弊端,于是它也为我们提供了一种折中的方案——排除文件夹。
在增强选项的下面,你可以自定义添加全盘搜索时需要排除的文件夹,这样一来,在进行搜索时,系统就不会查看文件夹的内容,以此提高搜索速度。
02.第三方搜索工具
①桌面整理工具
前前后后我用过三款桌面整理工具,发现它们除了基本的桌面整理功能外,还附带了文件搜索功能。
以我现在使用的腾讯桌面整理为例,在桌面空白处右击,可以在实用功能中打开搜索功能。
与Win10自带的搜索功能一样,首次打开桌面整理的搜索功能,它也需要花费一点时间建立索引。
使用这个功能搜索文件时,默认是搜索所有文件,你也可以通过改变文件的类型,以此更快地找到自己想要的文件。
点击面板右上角的搜索设置按钮,在下弹出的面板中,你可以设置桌面搜索的快捷键。
敲击键盘上的任意一个按钮,它就会生成桌面搜索的快捷键,这里我按了S键,最终的快捷键会在S前面加多Ctrl和Alt两个键。
看到需要使用三个键来调出桌面搜索,我有点怀疑这真的是快捷键吗?
②Listary
说起快捷键,我更喜欢另外一个第三方文件搜索工具——Listary。
在桌面或打开其他窗口的情况下,双击Ctrl键,就能立即打开搜索框,而且快捷键也比较好记。
使用Listary搜索文件,在返回的结果中,右击文件,可以打开针对文件的操作菜单,如打开文件所在的位置、复制文件路径至剪贴板中等。
除了本地的文件搜索功能,Listary还支持使用特定网站搜索关键词。
在Listary选项--关键字面板中,列出了一些Web关键字,如gg(在Google进行搜索)、bd(在百度进行搜索),不同关键字代表在不同网站上对关键词进行搜索。
以关键字bd为例,我想在百度搜索关键词一周进步,这时我只需要在Listary搜索框中,输入bd 一周进步(注意:bd与一周进步之间有个空格),按下回车,就会跳转到浏览器,使用百度搜索一周进步。
这样用起来,是不是显得挺有极客范的?
Listary目前仅支持Windows系统,暂时没有macOS版本。
Listary下载地址:
https://www.listary.com/download