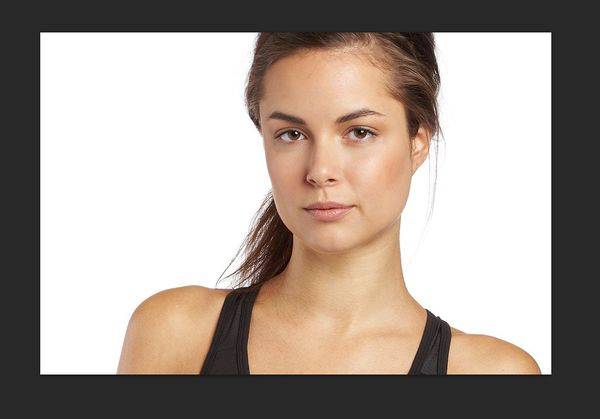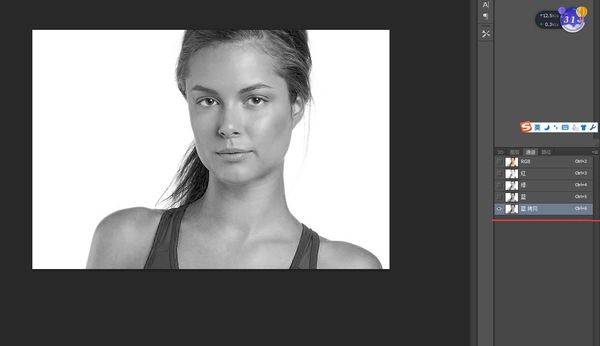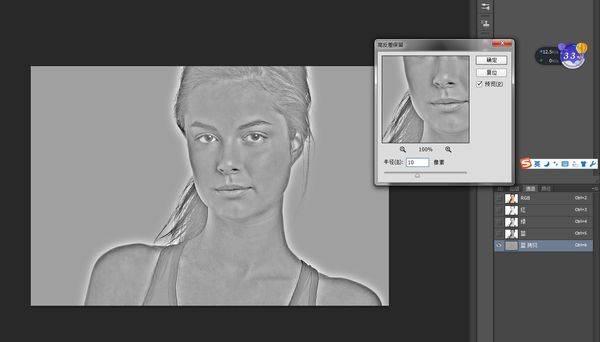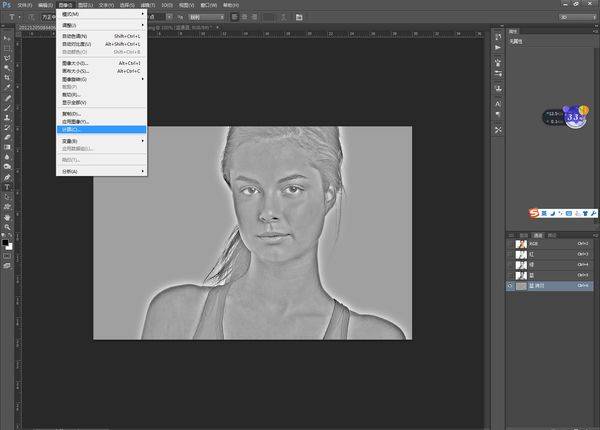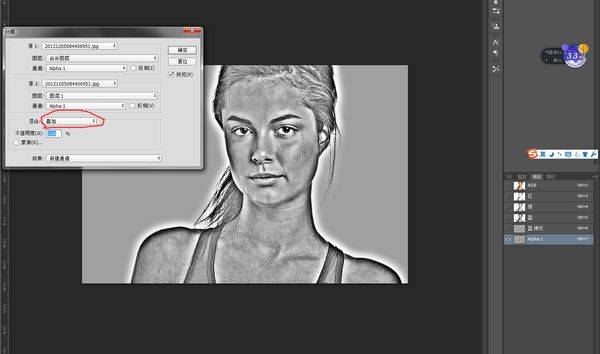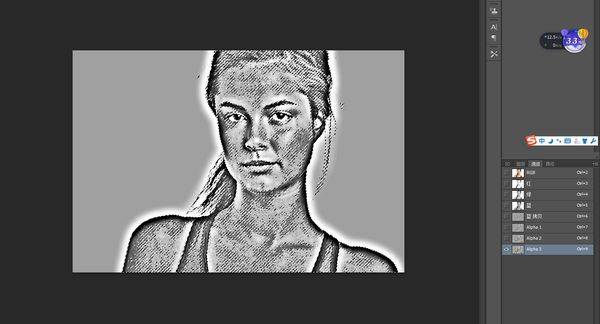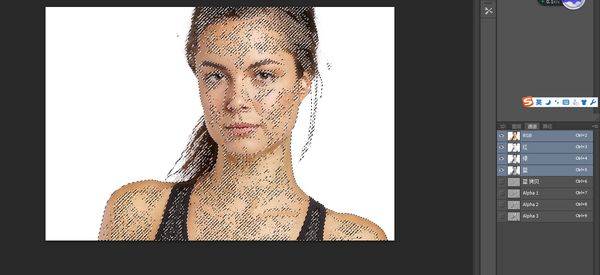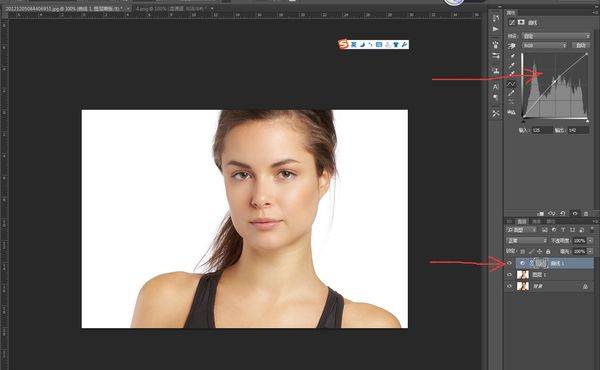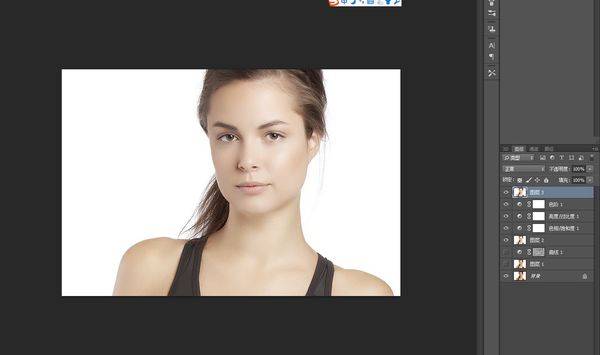|
|
PS教程:那些简单又高大上的PS小技巧 |
|
Walker
管理员
L12
• 2019-10-08 • 回复 3 • 只看楼主
• 举报
|
本文转载自知乎,不务正业的山姆叔
关于PS磨皮,我们已经有了高低频法、高反差法、高斯模糊法等等,具体教程可见文末推荐。今天给大家带来的依然是磨皮方法,通道磨皮操作简单,新人也可以轻松修出高大上的杂志封面人像效果,学会这招,再也不用去影楼花大价钱修图了,自己做自己的人像精修师!
首先要告诉大家,通道磨皮其实非常简单,不要想得太复杂。
然后说一下磨皮原理:大家想一想是什么东西在导致我们脸部看起来不是那么美妙?
没错就是脸上一些暗疮啦,痘痘啦,斑点啦,等等一些颜色较暗的东西导致脸部看起来不舒服。
所以我们的工作就是把这些斑点或者暗色块调亮就行。具体如何操作,上图!(图片来源网络,侵权立删)
照旧先上效果图跟原图。
效果图:
原图:
拿到图片,我们还是复制一层图层,调色阶,去污点。
然后打开通道面板。分别查看红绿蓝三色通道,仔细观察会发现蓝色通道是颜色最黑的,皮肤上好多色斑都在蓝色通道上能够看到。(其实大部分人都是蓝色通道最不好看,黑种人除外)
因为之前在原理上有提到,我们只需要把皮肤上那些颜色深的地方挑出来调亮一些就可以,所以我们准备在黑白对比最明显的蓝色通道里选取这些暗色块。
把蓝色通道复制一层。
2. 对刚刚复制的蓝色通道进行高反差保留,数值为10。
3. 然后继续对该通道进行计算。(让黑白对比更明显)
4. 数值设置不用改,只要把混合模式改成叠加。
5. 把刚刚计算的步骤再重复执行2次(3次也行,只要你喜欢)
6. 这个时候我们已经发现,图片的黑白灰已经非常明显了。这个时候请选择那个Alpha3通道,然后按住Ctrl键,鼠标点击Alpha3通道图标,这样我们就选出这个选区了,但是由于PS默认选择的是白色区域,还需要反选一下,按住Ctrl+shift+I。
7. 点击主通道,回到图层。
8. 建立一个曲线调整层,然后稍稍调亮曲线就OK。
到这里基本上整张图片的磨皮工作已经结束,这个时候你会看到人物皮肤明显好了很多,并且对皮肤也没有造成什么损伤,接下来的工作就是你们发挥自己想象,自由P图的时间了。
我的做法是盖印图层(Ctrl+alt+shift+E),降低饱和度(听说这种颜色叫性冷淡色调),锐化。
打完收工!
是不是步骤简单效果显著,快去修一下自己的照片吧!